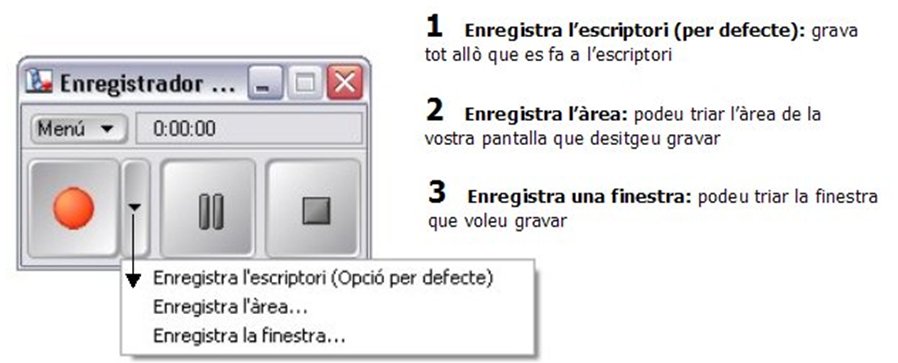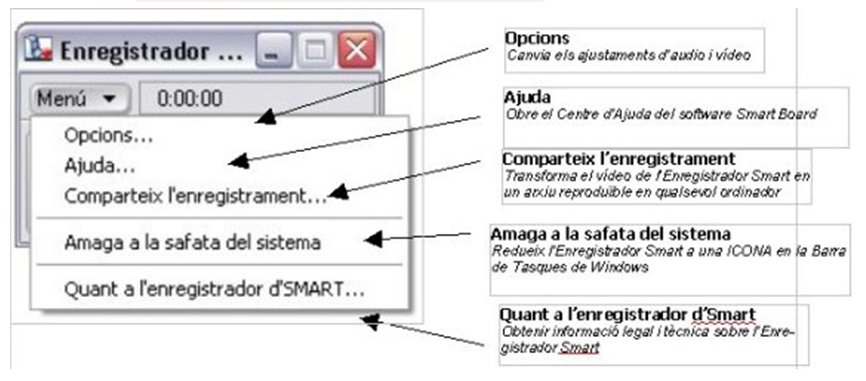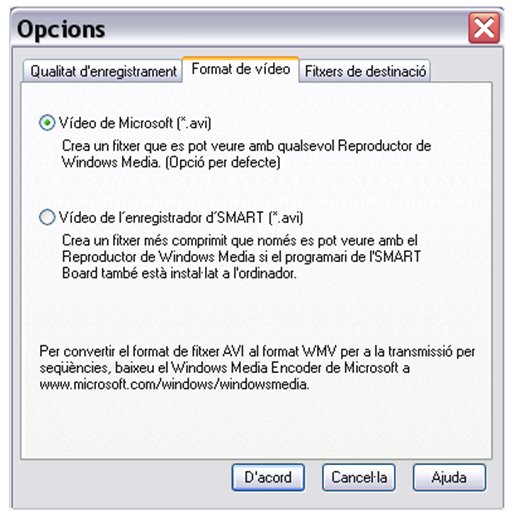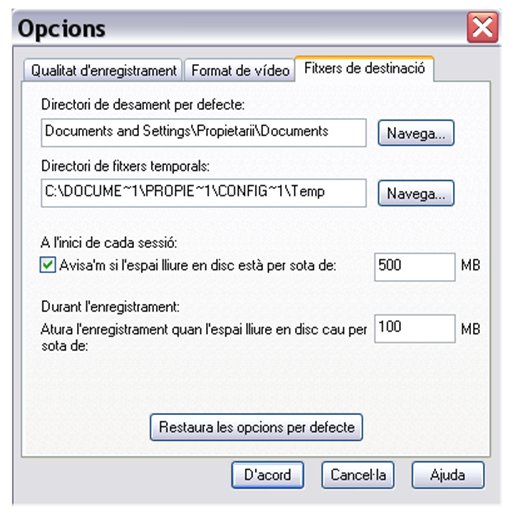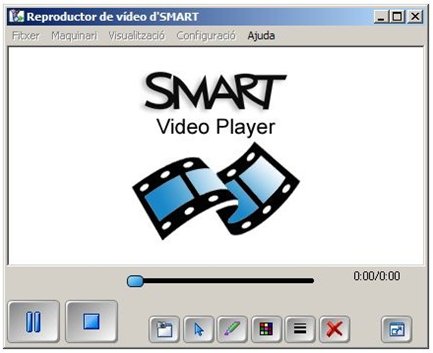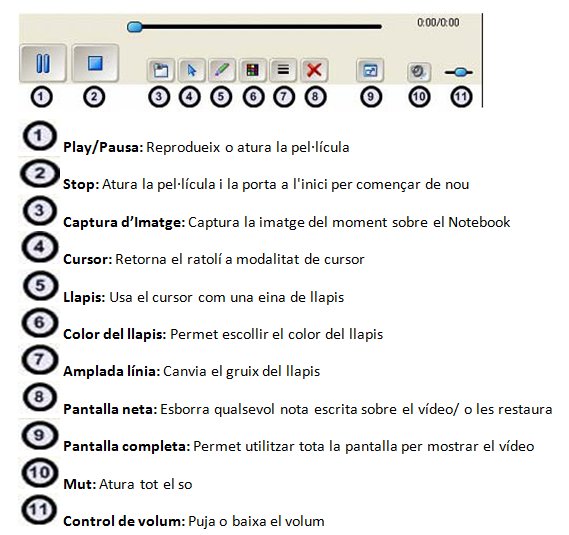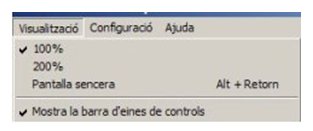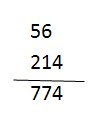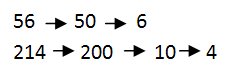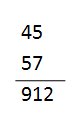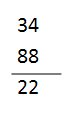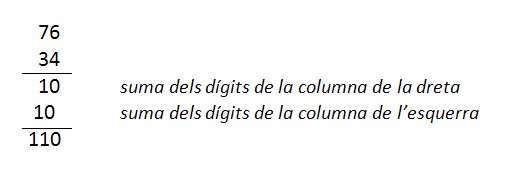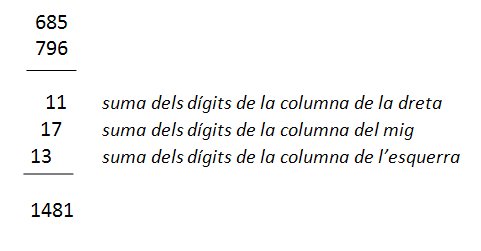Ús metodològic de les pissarres digitals
- guia
- Mòdul 0
- Mòdul 1
- Mòdul 2
- Mòdul 3
- Mòdul 4
- Mòdul 5
- Mòdul 6
- Mòdul 7
- Mòdul 8
- projecte
- índex
L’error com a font d’aprenentatge
Perquè els continguts treballats a l’aula passin a convertir-se en coneixements correctes per a l’alumnat, cal que es produeixi un procés de transacció. En aquest procés hi ha de jugar un paper molt destacat la correcció de les activitats que el docent hagi dissenyat per a l’assoliment dels objectius competencials previstos.
La correcció es pot fer de dues maneres: individual i col•lectiva. Les eines que ens proporciona una PDI permeten millorar el procés de correcció, car faciliten la reproducció exacta de la seqüència que un determinat alumne ha seguit per a la realització d’un exercici, és el cas de l’enregistrador i el reproductor.
Amb la primera es pot enregistrar la realització de l’exercici per part de l’alumne i amb la segona es pot reproduir i interactuar sobre els diferents moments de la seqüència.
En aquesta pràctica se us mostrarà una manera de fer front els errors usant l’enregistrador i el reproductor presents en el programari de la PDI i la pissarra en blanc. Primerament se us presenta l’enregistrador i el reproductor, i a continuació alguns exemples d’errors d’aprenentatge i una proposta de seqüència.
L’enregistrador
Per a obrir l’enregistrador podeu seguir diversos camins:
a) Aneu al Centre d’Inici i seleccioneu la icona:
b) Cliqueu sobre  i seleccioneu l’opció Enregistrador…
i seleccioneu l’opció Enregistrador…
També ho podeu fer des del menú Inici del vostre ordinador.
Amb l’enregistrador podeu fer un arxiu de vídeo amb tot allò que es fa sobre el tauler interactiu, sense importar quines siguin les aplicacions que s’utilitzin. Això significa que podeu reproduir la gravació.
La interfase de tres botons us permet controlar el procés de gravació.
El menú desplegable del botó Enregistrar us permet escollir la regió del vostre escriptori que serà gravada. Si no escolliu el què voleu gravar, per defecte se us gravarà l’escriptori sencer.
En seleccionar Opcions des del Menú apareix una finestra de diàleg que permet controlar els ajustaments d’àudio i vídeo. Per exemple, podeu gravar un vídeo amb o sense àudio i canviar el número de quadres per segon a gravar.
L’enregistrador grava les seqüències en format *.avi, de manera que es pot reproduir usant qualsevol reproductor.
Però també usa un algoritme que dóna com a resultat arxius més petits però que només poden ser reproduïts en ordinadors que disposin del software SMART Board instal•lat.
Si voleu canviar la ubicació destí dels arxius a guardar al vostre ordinador seleccioneu la fitxa Fitxers de destinació. Seleccionant aquesta pestanya també tindreu l’opció de rebre advertiments en cas de poc espai de disc i la ubicació on seran guardats els arxius temporals.
- Descarregueu-vos l’arxiu Exercicis .notebook.
- Obriu l’enregistrador, en fer-ho us sortirà un “Avís important”, accepteu i l’enregistrador se us activarà.
- Premeu el botó d’enregistrament (vermell).
- Classifiqueu els termes que trobareu a la primera pàgina segons estiguin relacionats amb “Dansa/Música”, siguin noms de “Festes”, de “Menjars” o “Elements” característics de la festa a Catalunya.
- En acabar l’activitat atura el procés d’enregistrament (en aturar-ho us sortirà un quadre de diàleg preguntant-vos el nom que voleu donar a l’arxiu que es crea durant l’enregistrament, per defecte li dóna un nom relacionat amb la data del dia), i dóna-li un nom.
- Quan li hàgiu canviat el nom, l’ordinador us preguntarà si el voleu reproduir. Feu-ho (se us obrirà el reproductor que tingueu per defecte) i observeu el resultat de l’enregistrament.
Activitat. Realitzeu un enregistrament de l’activitat de la pàgina 2 del mateix arxiu (Exercicis .notebook), usant l’opció “Enregistra l’àrea”. Recordeu que per activar aquesta opció ho heu de fer des del desplegable que hi ha al costat del botó d’enregistrament.
El reproductor de vídeo
Per a obrir el reproductor podeu seguir diversos camins:
a) Aneu al Centre d’Inici i seleccioneu la icona:
b) Cliqueu sobre  i seleccioneu l’opció Reproductor de vídeo…
i seleccioneu l’opció Reproductor de vídeo…
També ho podeu fer des del menú Inici del vostre ordinador
- Accepteu l’avís que us surt.
- Carregueu un arxiu de vídeo.
- Aneu al menú Visualització i escolliu l’opció Pantalla sencera.
- Comprovareu que la barra d’eines que estava desactivada, apareix reduïda i amb algunes eines activades.
Per tant, seguint aquestes indicacions, podreu desenvolupar la pràctica perfectament.
Reproduir arxius de vídeo
Obriu el Reproductor de Vídeo. Seleccioneu Fitxer>Obre. Busqueu el directori i obriu l’arxiu de vídeo.
Controlar arxius de vídeo
Useu la barra d’eines de Control per reproduir, pausar i controlar el volum del vídeo. Podeu usar-lo també per fer notes i personalitzar les notes i dibuixos que voleu presentar.
Escriptura sobre vídeo
Podeu escriure sobre el vídeo, ja sigui amb els retoladors de la base del tauler o bé fent clic sobre el botó del llapis.
Pausar mentre s’escriu
L’ajustament predeterminat per al Reproductor de Vídeo atura la reproducció en el moment que agafeu un retolador de la base del tauler.
Però si voleu que el vídeo segueixi reproduint-se encara que agafeu un retolador o l’esborrador (o quan agafeu el llapis de la barra d’eines del reproductor de vídeo), féu el següent:
- Seleccioneu Configuració> Configuració del reproductor de vídeo.
- Treieu la selecció al quadre de Pausa en aixecar les eines.
- Marqueu Sempre visible.
- Accepteu.
Desaparició gradual de les anotacions
Mentre el vídeo es reprodueix, potser voleu que les notes desapareguin sense haver de pressionar el botó Pantalla neta. Si és així, useu l’opció Atenua les anotacions. Quan seleccioneu aquesta opció les anotacions i dibuixos que heu fet sobre el vídeo minvaran gradualment fins desaparèixer del tot.
Per tal d’habilitar/deshabilitar l’opció d’ Atenua les anotacions féu el següent:
- Seleccioneu Configuració > Configuració del reproductor de vídeo.
- Seleccioneu o desseleccioneu la selecció en el quadre d’Atenua les anotacions.
- Designeu la quantitat de temps (en segons) que ha de passar abans que la tinta comenci a desaparèixer i quant de temps ha de passar perquè la pantalla quedi neta.
- Accepteu.
Control de la mida de la pantalla del vostre vídeo
El Reproductor de Vídeo SMART inclou tres vistes: 100%, 200% i Pantalla Completa. Per controlar la mida de la vista del vostre vídeo seleccioneu-lo al menú Visualització.
Si seleccioneu 100% o 200%, el vídeo es reprodueix en una finestra que inclou una barra de títol, barra de menú, barra d’eines i barra d’estat.
Però la vista en pantalla completa usa el tauler interactiu o la pantalla completa, de manera que ni el menú ni la barra d’eines són visibles.
Quan seleccioneu la vista en pantalla completa, una barra d’eines diferent apareix amb botons per reproduir i pausar el vídeo, així com per capturar i esborrar escriptura. Aquesta barra d’eines flotant també inclou un botó per recuperar la vista normal.
- Deseu al vostre ordinador l’arxiu bruixola.zip.
- Descomprimiu-lo.
- Obriu el fitxer bruixola.avi amb el reproductor de vídeo i proveu totes les eines de control.
- Féu una impressió de pantalla on es vegi un fotograma de la pel·lícula guixada amb el llapis. Doneu-li el nomusuari_llapis_video.jpg
- Useu l’eina captura de pantalla i deseu les captures de pantalla que hagueu fet amb el nom nomusuari_captura_video.notebook.
Alguns exemples d’errors en l’aprenentatge de la suma
A continuació se us mostren tres errors característics que poden aparèixer en un moment determinat de l’aprenentatge de la suma i el comentari per a la seva correcció.
CAS A
Part A, enregistrament: Imagineu-vos que feu sortir un alumne a la pissarra perquè realitzi aquesta suma 45 + 214, i en el moment de disposar correctament els números per a fer l’operació us trobeu això:
Part B, reproducció: Primer haureu de reconèixer de quina errada es tracta: No es correspon l’ordre d’unitats (probablement l’alumne no tingui consolidat el sistema de numeració).
Part C, pissarra en blanc: I en segon lloc haureu de proposar una alternativa per a intentar que l’alumne revisi la seva manera de fer i col•loqui correctament els números. Així, per exemple, podeu fer l’algoritme expandit:
CAS B
Part A, enregistrament: Imagineu-vos que feu sortir un alumne a la pissarra perquè realitzi aquesta suma 45 + 57, i en el moment de lliurar-vos el resultat us trobeu amb això:
Part B, reproducció: Primer haureu de reconèixer de quina errada es tracta: Aquí s’opera com si fossin dígits (L’alumne no té consolidat el “portar-ne”).
Part C, pissarra en blanc: I en segon lloc haureu de proposar-li un procés de correcció: convé fer-li repassar els sumands per capir que el resultat és il•lògic, i, aleshores, tornar a buscar una altra solució.
CAS C
Part A, enregistrament: Imagineu-vos que féu sortir un alumne a la pissarra perquè realitzi aquesta suma 34 + 88, i en el moment del lliurar-vos el resultat us trobeu amb això:
Part B, reproducció: Primer haureu de reconèixer de quina errada es tracta: en aquest cas no escriu les desenes a la darrera columna (l’error rau en establir una simetria amb les columnes anteriors).
Part C, pissarra en blanc: I en segon lloc haureu de proposar-li un procés de correcció: convé fer-li repassar el resultat per fer-lo adonar que és il•lògic, posteriorment convé fer l’algoritme expandit.
Un altre exemple: