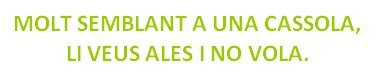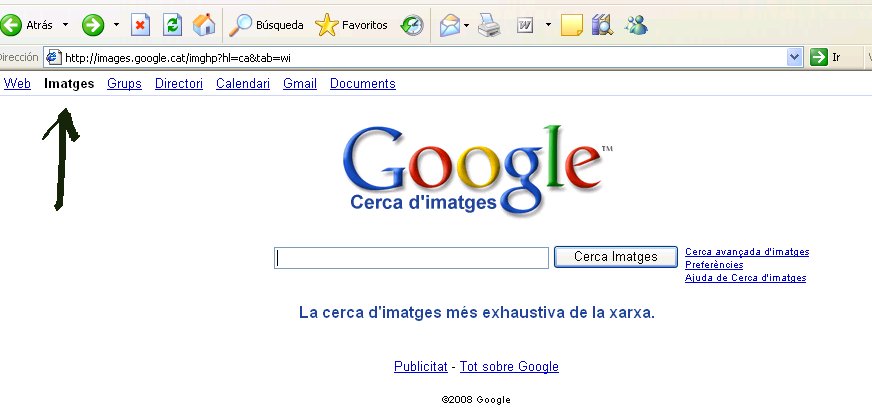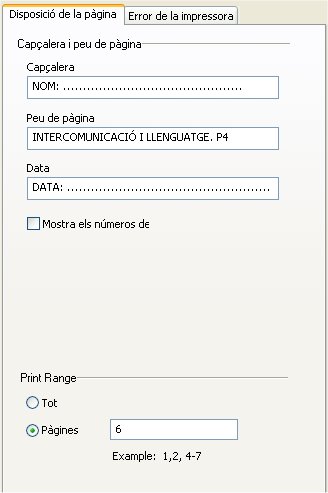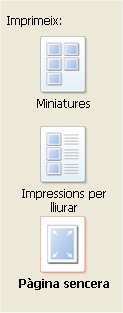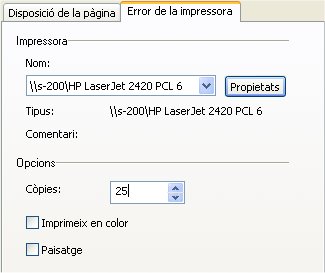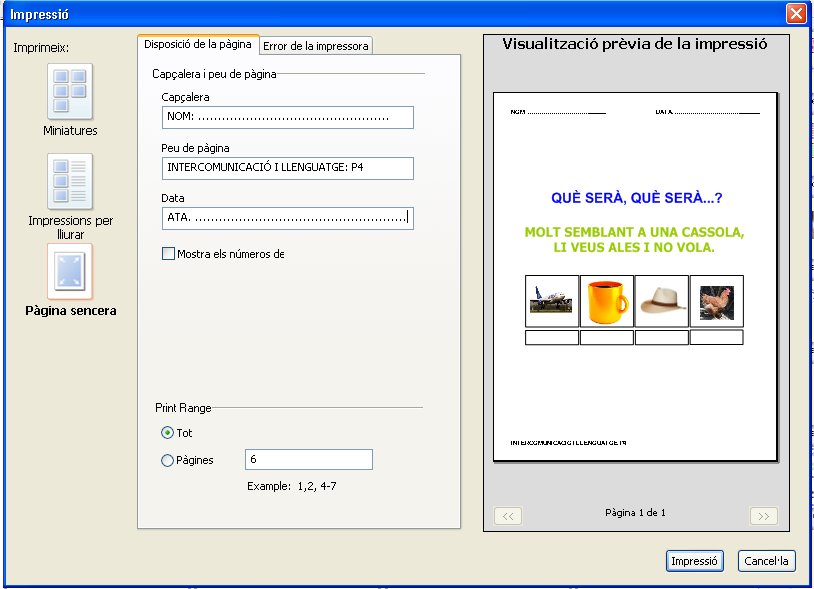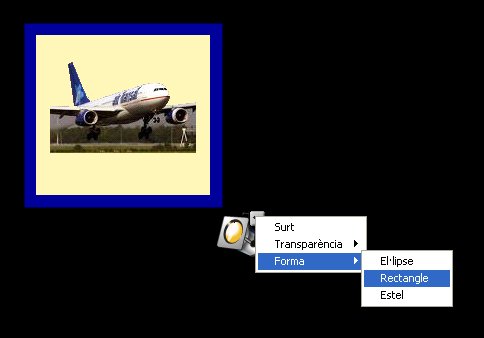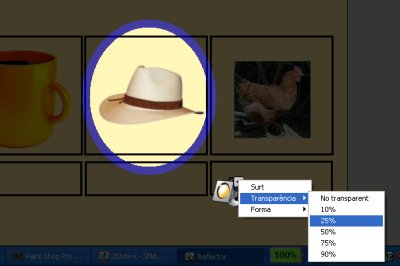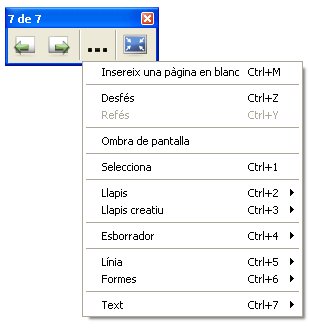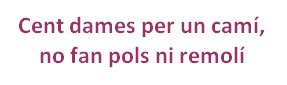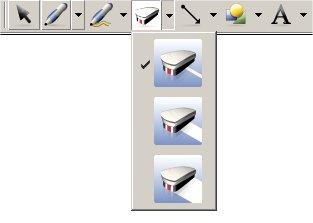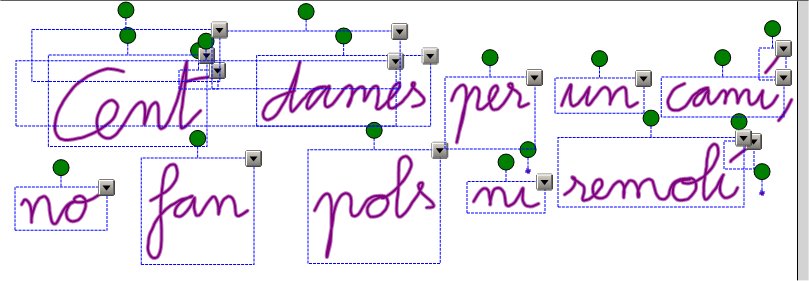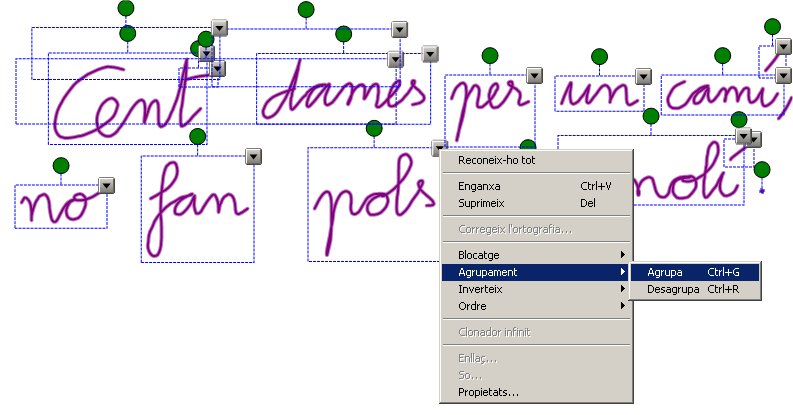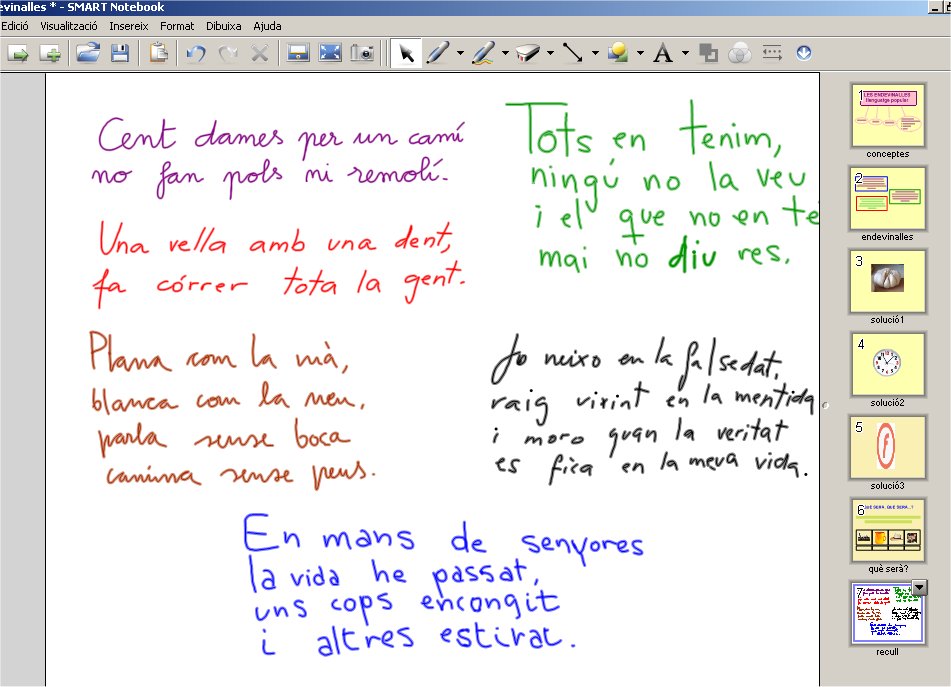Ús metodològic de les pissarres digitals
- guia
- Mòdul 0
- Mòdul 1
- Mòdul 2
- Mòdul 3
- Mòdul 4
- Mòdul 5
- Mòdul 6
- Mòdul 7
- Mòdul 8
- projecte
- índex
Tractament d’imatges, impressió, el reflector i pantalla sencera
En aquesta pràctica ampliareu el treball amb elements gràfica a partir de la cerca d’imatges a internet i els seu posterior tractament, aprendreu a imprimir un document notebook i a usar les eines del focus o reflector i la pantalla sencera.
Cerca d’imatges a internet
Si recapitulem en la preparació del nostre tema veurem que tenim un mapa del concepte “Endevinalla”, la definició del terme, 3 exemples per encetar el tema i un document amb propostes de treball per als nivells d’Infantil i cicle inicial de Primària. Amb una de les propostes d’activitats per a P4 farem la propera pissarra:
- Recupereu l’arxiu endevinalles.notebook
- A la pàgina 3 del document llenguatge_popular_p3_2n.doc està desenvolupada l’activitat “Què serà, què serà…?”: llegiu-la per elaborar una pissarra per dur-la a terme.
- Necessiteu una endevinalla senzilla, de les que recordeu de quan éreu petits, si no en sabeu cap us pot servir aquesta:
- També necessiteu quatre imatges: òbviament una de les quals ha de ser un barret. Les cercarem a internet…
- Usareu un cercador http://www.google.cat
- Clicareu sobre l’apartat Imatges per reduir la cerca
- Féu una tria i deseu-les en format *.jpg o *.gif
1. Si és de bona qualitat una imatge de 600×400 pot omplir tota la pàgina del Notebook sense quedar desdibuixada.
2. Les imatges que no han d’ocupar tota la superfície de la pissarra, com ara la tassa de color taronja de l’exemple següent, no cal que superin la mida de 150×150.
- Amb tots aquests elements ja podeu elaborar la pàgina 6 (semblant a la següent imatge): no oblideu el Color de fons de la pàgina i Definir la transparència de la imatge, si cal per millorar les imatges.
Impressió d’un fitxer
Farem una impressió d’aquesta pàgina perquè us ha de servir també com a full per al treball individual de l’alumnat:
- Activeu l’opció Color de fons (cliqueu sobre la pantalla amb el botó dret del ratolí) i canvieu el color: escolliu el blanc.
- Cliqueu al menú Fitxer > Impressió i ompliu la primera pestanya: Disposició de la pàgina
- Ompliu els requadres com es mostra en el següent gràfic:
- De les opcions de la banda esquerra demaneu Pàgina sencera.
- Cliqueu la segona pestanya: localitzeu la vostra impressora, escriviu el número de còpies (només en fareu 1 per comprovar el resultat), desactiveu el color (per estalviar) i desactiveu paisatge (perquè el format sigui vertical).
- L’aparença final ha de ser semblant a aquesta, cliqueu sobre Impressió (féu una còpia en paper per tal de veure el resultat):
El focus o reflector
Ja teniu preparat el material per al treball individual de l’alumnat i la pissarra per a la tasca col•lectiva, ara per dur a terme les indicacions de l’exercici “Què serà, què serà…?” fareu ús del Focus o Reflector  .
.
Com localitzar-lo:
- Si treballeu sobre la pissarra interactiva: cliqueu sobre la icona
 , escolliu Altres eines d’Smart > Reflector.
, escolliu Altres eines d’Smart > Reflector. - Si treballeu amb l’ordinador personal sense tauler interactiu: cliqueu Inici > Programes > Software d’Smart Board > Altres eines d’Smart > Reflector.
- Activeu el Reflector sobre la pàgina 6: si cliqueu sobre la barana blava i arrossegueu podeu anar canviant la forma del focus.
- Proveu les diferents variants de focus i els graus de transparència: cliqueu sobre el triangulet que apareix sobre la imatge del Reflector.
- Per moure el Reflector i que la forma sigui invariable cal clicar i arrossegar la imatge del focus.
La pantalla sencera
Un cop enllestida aquesta activitat a la classe resulta que necessitem tenir la pissarra completament buida per tal de fer un recull de les endevinalles que coneixen els alumnes:
- Afegiu una pàgina nova amb fons blanc, serà la número 7. Canvieu-li el nom, ha de dir-se recull.
- Cliqueu sobre la icona
 Pantalla sencera: us deixarà tot l’espai de a pissarra buit amb un requadre d’icones flotants d’ajuda que podreu arrossegar a la zona de la pissarra que més us convingui
Pantalla sencera: us deixarà tot l’espai de a pissarra buit amb un requadre d’icones flotants d’ajuda que podreu arrossegar a la zona de la pissarra que més us convingui
A més de les icones d’avançar una pàgina i retrocedir una pàgina, la icona dels tres punts us permet accedir a les prestacions per poder escriure i intervenir sobre la pissarra:
- Escolliu l’eina Llapis
 . Trieu un color i escriviu una endevinalla. Si no en recordeu cap us pot servir aquesta:
. Trieu un color i escriviu una endevinalla. Si no en recordeu cap us pot servir aquesta:
Si escriviu sobre la pissarra interactiva (amb el dit o els retoladors) el resultat serà òptim, si ho féu sobre la pantalla de l’ordinador personal haureu d’usar el ratolí i només aconseguireu una aproximació (també vàlida).
També teniu accés a un esborrador (recordeu que, a més, podeu usar l’esborrador real/físic: al mig dels retoladors; o l’altre virtual: icona a la barra d’eines que permet escollir el gruix).
Un cop escrita la primera endevinalla, cal Agrupar tots els seus elements per fer-ne un sol objecte i poder-lo moure.
Per tal de seleccionar un grup d’elements cal clicar amb l’eina de selecció sobre el fons de la pantalla a un costat del grup d’objectes, i després arrossegar cap a l’altre costat, de tal manera que el rectangle de color blau -que es crea de manera automàtica- vagi cobrint tots els elements.
Quan deixareu anar la selecció desapareixerà el rectangle de color blau, i els elements quedaran seleccionats de la següent manera:
Només clicant en un dels triangles de les propietats podeu escollir l’opció Agrupar que afectarà a tots els elements seleccionats:
Heu d’aconseguir un sol objecte, que tindrà aquest aspecte:
I realitzeu les següents accions:
- Reduiu el tamany per tal de deixar el text en una cantonada del tauler i deixar espai per a que d’altres alumnes puguen intervenir: cliqueu sobre l’eina de modificació de la grandària –cercle banda dreta inferior- i arrossegueu.
- Escriviu el text d’algunes endevinalles (mínim dues més) tot seguint les indicacions que heu dut a terme amb aquesta. Distribuïu-les segons el vostre criteri.
- Torneu a clicar sobre la icona Pantalla sencera per restablir l’aspecte habitual del Notebook.