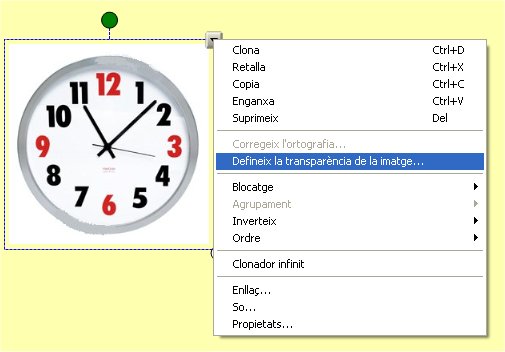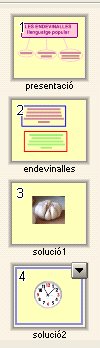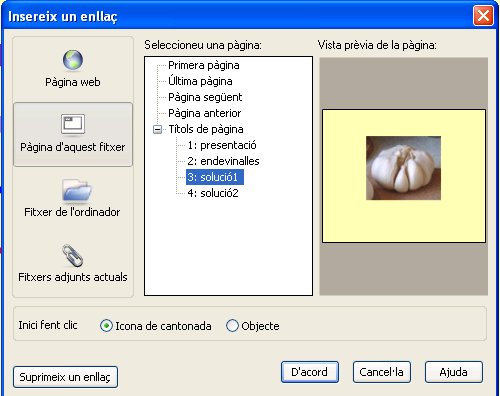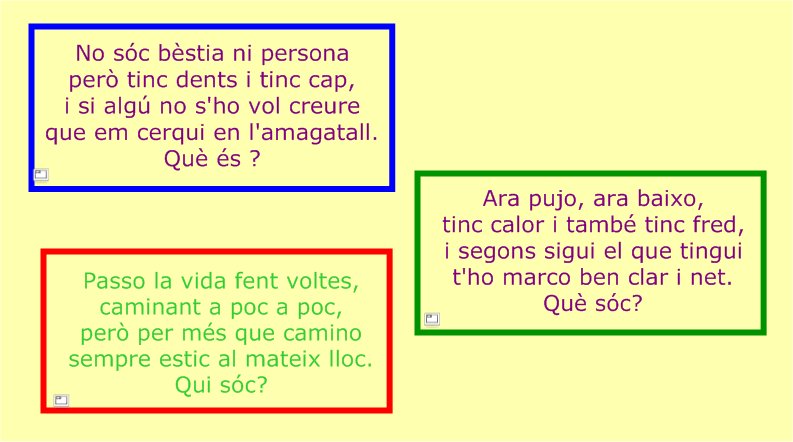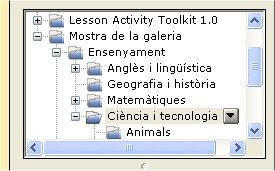Ús metodològic de les pissarres digitals
- guia
- Mòdul 0
- Mòdul 1
- Mòdul 2
- Mòdul 3
- Mòdul 4
- Mòdul 5
- Mòdul 6
- Mòdul 7
- Mòdul 8
- projecte
- índex
Inserció de pàgines i d’elements gràfics. Introducció a la Galeria
En aquesta pràctica es treballa essencialment la inserció de noves pàgines en un fitxer ja creat i la inserció i el tractament d’elements gràfics. També es fa una introducció a la Galeria.
Com a pas previ a la realització de la pràctica cal que descarregueu al vostre ordinador aquestes dues imatges (amb el botó dret del ratolí feu anomena i desa):
Treballem en una nova pàgina
A la pissarra que tenim creada li afegirem 3 pissarres més que omplirem tot seguit:
- Obriu l’arxiu que teniu desat: endevinalles.notebook.
- Teniu 1 pàgina creada, cal afegir-ne 3 de noves: podeu clicar sobre el triangulet negre que apareix a la banda dreta superior de la miniatura de la pàgina que teniu al Classificador de pàgines. Es desplega un menú: escolliu Insereix una pàgina en blanc. Podeu repetir 3 vegades la mateixa acció.
 que apareix a la barra d’eines, o bé amb la combinació de tecles Ctrl+M, i també clicant l’opció Pàgina en blanc del menú Insereix.
que apareix a la barra d’eines, o bé amb la combinació de tecles Ctrl+M, i també clicant l’opció Pàgina en blanc del menú Insereix.
Treballareu sobre la pàgina 2:
- Cliqueu sobre la miniatura de la mateixa, queda ressaltada amb una línia blava i amb el triangulet negre de les seves propietats actiu (banda superior esquerra).
- Entreu el text (Arial de 36 punts i de color a escollir, text centrat) de la següent endevinalla:
- Li heu de fer un marc de color sense emplenament, seleccioneu la icona de Formes, de manera que, quan us quedi el text ben centrat dins el rectangle, dels dos objectes –text i marc- en fareu un: Aneu al menú Edició> Selecciona-ho tot, després només caldrà clicar en un dels dos triangles negres on són les propietats dels objectes i, en desplegar-se aquestes, escollir Agrupament> Agrupa.
- Ara teniu un únic objecte que podem redimensionar si l’agafem des del cercle que apareix a la seva banda inferior dreta: l’heu de reduir per desar-lo en una banda de la pàgina perquè us cal espai per poder escriure una segona endevinalla.
- Hem de repetir totes les passes que ja coneixem i emmarcar una segona definició que és la següent:
- Canvieu-li el nom a la pàgina 2, s’ha de dir endevinalles
- Cliqueu sobre el fons de la pàgina amb el botó dret del ratolí, escolliu Defineix el color de fons. Trieu un color discret que no interfereixi la lectura.
- Cliqueu sobre el fons de les pàgines 3 i 4 amb el botó dret del ratolí, escolliu Defineix el color de fons. Trieu el mateix color discret de la pàgina 2.
Inserció i modificació dels elements gràfics
Per a inserir imatges en una pàgina d’un fitxer notebook només cal que seleccioneu del menú superior l’opció Insereix > Fitxer d’imatge i localitzeu al vostre ordinador la imatge que voleu col·locar.
- Inseriu a la pàgina 3 la imatge de l’all que teniu preparada. Poseu-la al mig de la pàgina. Canvieu el nom d’aquesta pàgina, s’ha de dir solució1.
- Inseriu a la pàgina 4 la imatge del rellotge al mig de la pàgina. Canvieu el nom d’aquesta pàgina, s’ha de dir solució2.
Comproveu que a la pàgina 4 la imatge del rellotge està envoltada d’un quadrat blanc que destaca sobre el fons de color que heu escollit: cliqueu sobre la imatge, un cop seleccionada obriu les seves opcions i escolliu Defineix la transparència de la imatge: féu transparent el requadre blanc i així serà del mateix color que el fons de pàgina i la imatge quedarà més integrada.
Com definir la transparència de la imatge?
1. Clicar sobre el triangulet de l’objecte per accedir a les propietats i escollir Definir la transparència de la imatge:
2. Clicar amb el comptagotes sobre l’espai en blanc que envolta l’objecte:
3. Comproveu la diferència d’aspecte després de l’ús d’aquesta opció:
Enllaços entres les pàgines d’un fitxer notebook
Per tal de poder accedir des de cada definició fins la seva solució fareu links entre pàgines:
- Activeu la definició de l’all clicant sobre el seu quadre de text
- Desplegueu les seves propietats clicant sobre el triangle negre de la banda dreta superior
- Escolliu Enllaç: s’obre un quadre de possibles enllaços, cal triar el segon Pàgina d’aquest fitxer, i escollireu la pàgina 3 on apareix la imatge de l’all (solució1)
- Ara heu de decidir si voleu que l’enllaç sigui una icona a la cantonada del text (icona de cantonada) o bé que tot el quadre de la definició sigui l’enllaç (objecte). Féu una prova del resultat de cadascuna de les opcions. Deseu marcada l’opció desitjada.
- Cliqueu D’acord
Comproveu que funciona l’enllaç que heu fet (ja sigui clicant sobre la icona o bé sobre tot l’objecte). Cal fer ara l’enllaç de tornada: quan cliquem sobre la imatge de l’all hem de retornar a la pàgina de les definicions de les endevinalles.
- Seleccioneu l’objecte (imatge de l’all de la pàgina 2), cliqueu sobre el triangulet negre i d’entre les opcions que es despleguen escolliu Enllaç.
- Trieu el tipus d’enllaç: Pàgina d‘aquest fitxer, i el tipus d’icona: de cantonada o d’objecte. Cliqueu D’acord.
- Comproveu el correcte funcionament.
Introducció a la Galeria
Es tracta d’afegir una nova endevinalla, però la imatge la localitzarem a la Galeria (pestanya lateral i central).
- A la pàgina 2 heu d’escriure el text de la nova endevinalla: caldrà fer més petits els dos elements que tenim posats, per tant cliqueu sobre un dels elements, arrossegueu-lo des de l’angle dret inferior i reduïu-lo. Féu el mateix amb l’altre.
- Entreu el text de l’endevinalla:
- Feu-li un marc com a les anteriors. Agrupeu els elements: el text i la forma.
- Afegiu una nova pàgina on inserir la imatge del termòmetre: serà la número 5. Canvieu-li el nom, ha de dir-se Solució3. Poseu-li el color de fons.
- Cliqueu la pestanya lateral central de la Galeria. Cerqueu la carpeta Mostra de la galeria. Cliqueu sobre el signe + que té a l’esquerra, llavors es desplegaran altres carpetes. Obriu la carpeta Ensenyament clicant sobre el signe + que apareix a la seva esquerra i mostrarà el seu contingut. Dins la carpeta anomenada Ciència i Tecnologia hi ha un termòmetre en format flash: arrossegueu-lo cap a la pàgina 5 i deixeu-lo anar al centre de la mateixa.
- Ara procediu a fer els enllaços entre aquesta imatge i la seva definició de la pàgina 2. Si en clicar un element -com ara un fitxer flash com aquest termòmetre- no aconseguim activar-lo podem fer-ho clicant amb el botó dret del ratolí: es despleguen les propietats d’igual manera.