Aplicacions didàctiques del full de càlcul
- g_rapida
- altample
- anomenar
- autoformat
- autopilot
- celpetita
- celref
- controls
- copformat
- creaseries
- d3d
- desfer
- edesborr
- emplenar
- especial
- estils
- estructura
- fcella
- fcondicional
- filtreaut
- filtreav
- filtreest
- fitxer
- fnumerics
- formatar
- funcions
- fusionar
- graella
- índex
- iniciar
- inserird
- insformules
- insimatge
- linies
- macros
- moure
- multilinia
- navegador
- notes
- opcionsd
- opfico
- oprangs
- ordena
- protegir
- sortir
- subindex
- suma
- vincles
- guia
- Mòdul 0
- Mòdul 1
- Mòdul 2
- Mòdul 3
- Mòdul 4
- Mòdul 5
- Mòdul 6
- projecte
- continguts
- fitxers
- índex
Càlcul d’àrees
Aprofitant les capacitats del full de càlcul per fer operacions senzilles o complexes, el càlcul de l’àrea d’una figura plana consistirà, fonamentalment, a inserir la fórmula de la figura i subministrar les dades. Seguiu el procés, del càlcul de l’àrea d’un triangle, en la següent pràctica
Afegiu la figura de l’activitat
Inseriu, al full de càlcul, la figura geomètrica d’un triangle on apareguin indicades la base i l’altura, per tal d’il·lustrar gràficament l’activitat. També, tot i que no és imprescindible, afegiu la fórmula corresponent al càlcul de l’àrea de la figura, fent ús de l’editor de fórmules de l’OpenOffice.org Math.
- Premeu sobre l’eina
 Mostra les funcions de dibuix, que farà aparèixer, a la part inferior de la finestra del Calc, les eines de dibuix
Mostra les funcions de dibuix, que farà aparèixer, a la part inferior de la finestra del Calc, les eines de dibuix - Desplegueu l’eina
 Formes bàsiques tot i prement sobre la fletxa de la dreta de l’eina. En fer-ho, obtindreu totes les formes bàsiques disponibles que es presenten en una petita finestra
Formes bàsiques tot i prement sobre la fletxa de la dreta de l’eina. En fer-ho, obtindreu totes les formes bàsiques disponibles que es presenten en una petita finestra - D’aquesta escolliu la corresponent a Triangle isòsceles
- Quan el passegeu per la zona del full de càlcul, el punter del ratolí haurà pres la forma
 . Feu clic i, sense deixar anar el botó d’acció del ratolí, arrossegueu-lo fins a l’extrem inferior dret de la zona que voldreu que ocupi la figura del triangle
. Feu clic i, sense deixar anar el botó d’acció del ratolí, arrossegueu-lo fins a l’extrem inferior dret de la zona que voldreu que ocupi la figura del triangle - Desplaceu, en horitzontal, el vèrtex superior del triangle fins a donar-li la forma d’un triangle escalè
- Feu clic amb el botó dret sobre la figura i, del menú de context, escolliu l’opció Àrea
- De la finestra que obtindreu, premeu la pestanya Transparència i activeu l’opció Transparència. Deixeu el valor de la transparència al 50%
- Premeu D’acord
- Afegiu una línia vertical per simbolitzar l’altura i els textos altura i base al costat de les línies corresponents. Observeu tot el procés en la següent animació
Afegiu la fórmula de la figura
- Demaneu Insereix | Objecte | Fórmula i escriviu A={B times h} over 2

- Feu clic en qualsevol indret del full de càlcul per sortir de l’OpenOffice.org Math
- Feu clic, amb el botó dret, sobre la fórmula que haurà aparegut al pas anterior i demaneu l’opció Posició i mida
- Desactiveu Protegeix / Mida
- Activeu Mida / Conserva la relació
- Canvieu Mida / Amplada al valor 3,34cm (aquest valor és orientatiu i vindrà determinat per la grandària que vulgueu obtenir per la fórmula).
- Observeu el procés
Afegiu les dades i alculeu l’àrea
- Entreu la llista de les dades. Utilitzeu una cel·la diferent per al nom, el signe =, la cel·la on s’introduirà el valor i, finalment per les unitats.
- De forma similar, inseriu les dades per al resultat
- Doneu format a les cel·les de forma que el resultat quedi semblant al següent
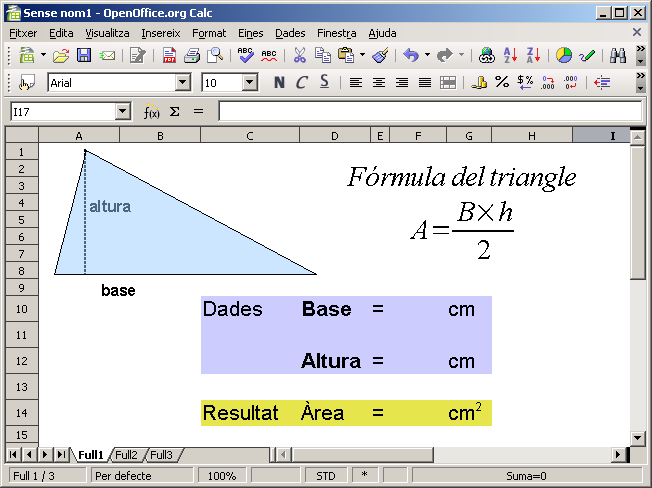
Per amagar les línies de la graella s’ha de fer el següent:- Demaneu Eines | Opcions | OpenOffice.org Calc | Visualitza
- Desactiveu la casella Línies / Línies de la graella
- Premeu D’acord
- A la cel·la F14 introduïu la fórmula que calcularà l’àrea: =SI(F10*F12/2=0;””;F10*F12/2)
- Protegiu totes les cel·les, excepte F10 i F12, per impedir que es puguin esborrar les fórmules i altres elements del full
- Seleccioneu les cel·les F10 i F12 (clic en la primera i Ctrl+clic en la segona)
- Demaneu Format | Cel·les | Protecció de cel·les
- Desactiveu la casella Protecció / Protegit
- Premeu D’acord
- Demaneu Eines | Protegeix el document | Full
- Deixeu la contrasenya en blanc i premeu D’acord
- Canvieu el nom del full per Triangle
- Feu Alt+clic a sobre del nom del full i escriviu Triangle
- Premeu Retorn per desar el canvi.
- Deseu el resultat a la vostra carpeta de treball amb el nom Àrees
Càlcul d’àrees per altres figures
Calcular l’àrea d’un quadrat
El procés d’aquesta pràctica serà molt similar al de l’anterior. Canviaran, evidentment, la figura, la seva fórmula i la fórmula que calcularà l’àrea del quadrat
- Canvieu el nom del Full2 (recordeu Alt+clic sobre el nom del full) per Quadrat
- Amb ajut de les eines de dibuix dibuixeu la figura d’un quadrat i anomeneu les dimensions.
- Inseriu la fórmula de l’àrea del quadrat
- En aquest cas, podeu fer servir l’expressió Fórmula del quadrat newline A={a}^2
- El resultat podria ser similar al següent
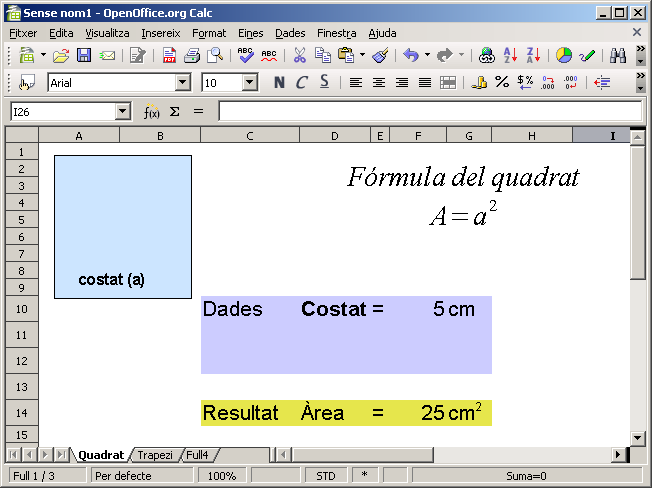
- La fórmula que calcularà l’àrea del quadrat en la cel·la F14 serà =SI(F10=0;””;F10^2)
- Protegiu el full i deseu el llibre amb Fitxer | Desa
Calcular l’àrea d’un trapezi
- Canvieu el nom del Full3 per Trapezi
- Amb ajut de les eines de dibuix dibuixeu la figura del trapezi i anomeneu les dimensions.
- Inseriu la fórmula de l’àrea del trapezi
- Feu servir l’expressió Fórmula del trapezi newline A={(B+b)times h} over 2
- La fórmula que calcularà l’àrea del trapezi en la cel·la F16 serà =SI((F10+F12)*F14/2=0;””;(F10+F12)*F14/2)
- Protegiu el full i deseu el llibre amb Fitxer | Desa
Altres figures
Cilindre
- Expressió amb OpenOffice.org Math de la fórmula: Àrea total del cilindre newline A = 2 %pi r (r+h)
- Fórmula del l’àrea al full de càlcul: =2*PI()*Xn*(Xn+Xz), on
- Xn correspondria a la referència de la cel·la que conté el valor del radi.
- Xz correspondria a la referència de la cel·la que conté el valor de l’altura.
- PI() és la funció que retorna el valor del número pi (3,14159…)
Con
- Expressió amb OpenOffice.org Math de la fórmula: Àrea total del con newline A=%pi r(r+g)
- Fórmula del l’àrea al full de càlcul: =PI()*Xn*(Xn+Xz), on
- Xn correspondria a la referència de la cel·la que conté el valor del radi.
- Xz correspondria a la referència de la cel·la que conté el valor de la generatriu.
- PI() és la funció que retorna el valor del número pi (3,14159…)