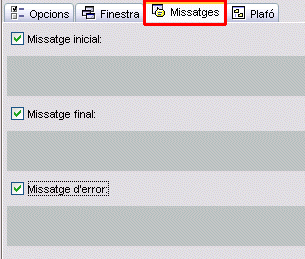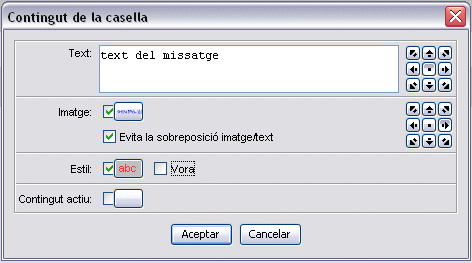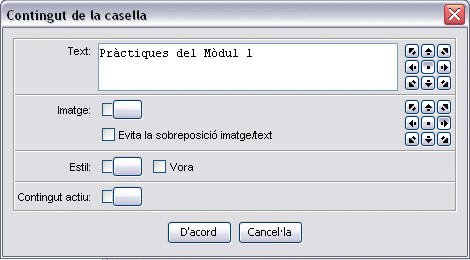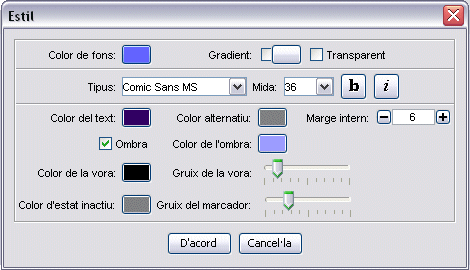Els missatges
Les activitats JClic poden contenir tres tipus de missatges:
- un missatge inicial, que apareix quan comença l’activitat i sovint informa del que s’ha de fer;
- un missatge final, que es mostra només quan s’ha resolt l’activitat, i
- un missatge d’error, que pot aparèixer en les activitats que tenen limitats el temps o el nombre d’intents.
Aquests missatges poden contenir text, imatges, so, animacions, o bé una combinació d’aquests recursos.
Des de la pestanya Missatges de l’activitat, que és igual per a tots els tipus d’activitats, s’estableix quins missatges han d’aparèixer i quin contingut han de tenir.
Per editar un missatge primer s’ha d’activar marcant quins missatges ha de contenir l’activitat.
Un cop activats, l’espai de cada un dels missatges es comporta com una casella i clicant damunt seu s’obre la finestra de Contingut de la casella, des d’on s’estableix el contingut corresponent.
Aquesta finestra és la que apareix quan es clica a sobre de qualsevol casella, tant dels missatges com dels plafons, i conté les eines per introduir text i determinar el seu estil (tipus de lletra, color, mida, ombra,...), triar una imatge, establir un color o gradient de fons o determinar-ne un contingut actiu.
Posar missatges a una activitat
L’objectiu d’aquesta pràctica és crear i configurar els missatges d’una activitat.
Pràctica
Poseu en marxa el JClic Autor, aneu al menú Fitxers | Obre el fitxer i trieu el projecte modul1.jclic.zip que es troba a C:\Archivos de programa\JClic\projects\modul1.
Confirmeu amb Obre.
Aneu a la pestanya Activitats i a la columna de l’esquerra seleccioneu l’activitat Info.
Feu clic sobre la pestanya Missatges.
En aquesta pestanya hi ha l’espai per als tres tipus de missatges que pot tenir una activitat. En aquesta pràctica només posareu el missatge inicial de l’activitat, però el procediment és el mateix per a tots tres.
Marqueu la casella de Missatge inicial.
Feu clic sobre l’espai gris inferior que, en marcar la casella, s’ha tornat d’un gris més clar.
A la finestra de Contingut de la casella, podeu inserir el contingut del missatge que pot ser un text, una imatge, un contingut actiu o bé una combinació dels anteriors.
Escriviu el text del missatge a la casella text: Pràctiques del Mòdul 1, i feu clic sobre el botó  . S’obre la finestra Estil.
. S’obre la finestra Estil.
Des d’aquesta finestra doneu format al missatge. Proveu diferents posibilitats, confirmant amb D’acord per veure el resultat.
Finalment configureu l’estil del missatge de la següent manera:
- Canvieu el format del text des de Tipus, Mida i Color del text.
- Marqueu la casella Ombra i establiu-ne el color des de Color de l’ombra.
- Canvieu el Color de fons de la casella.
Quan els valors de la finestra Estil siguin com els de la imatge, confirmeu amb D’acord.
De nou a la finestra Contingut de casella, feu clic al botó  . Seleccioneu el fitxer curs2.gif del llistat d’imatges de la mediateca i confirmeu l’operació.
. Seleccioneu el fitxer curs2.gif del llistat d’imatges de la mediateca i confirmeu l’operació.
Fixeu-vos que tant la imatge com el text queden centrats i per tant se superposen. Per evitar-ho torneu a clicar sobre la casella del missatge i marqueu l’opció Evita la superposició imatge/text. Confirmeu amb D’acord. Ara només queda situar la imatge i el text. Feu servir els botons amb fletxes corresponents al text i a la imatge per situar el text centrat i la imatge a la dreta.
Proveu el funcionament de l’activitat a la finestra de proves amb el botó  .
.
Un cop acabada l’activitat ha de quedar com el model:
Tanqueu la finestra de proves i deseu el projecte.