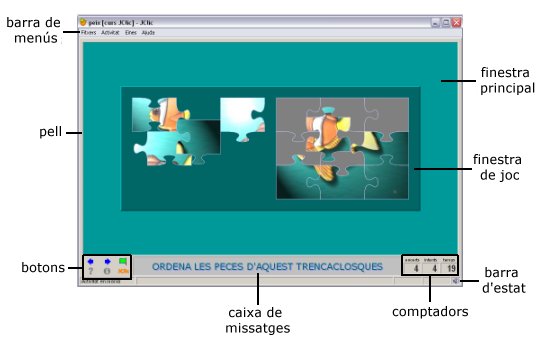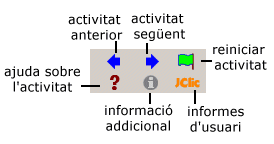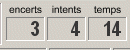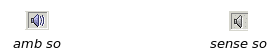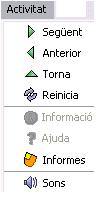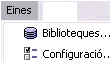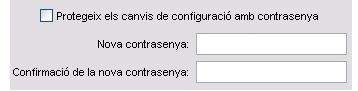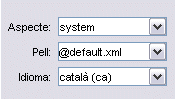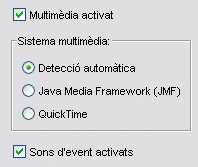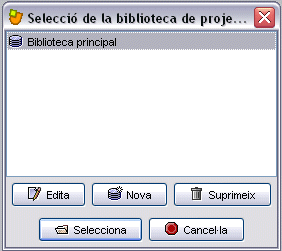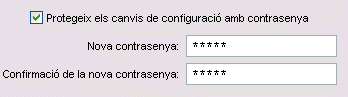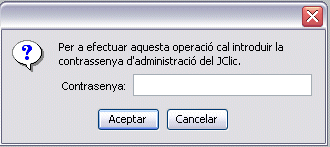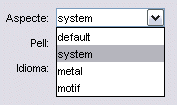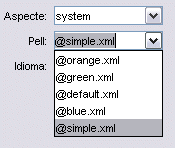El JClic
El programa principal de JClic permet veure i executar les activitats des del disc dur (o des de la Xarxa) sense necessitat d’estar connectats a Internet.
Utilitza un format homogeni per presentar les activitats on es diferencien diverses zones:
- La finestra principal agrupa tots els elements. Pot tenir diferents colors, textures o imatges de fons.
- La finestra de joc és la zona on es desenvolupa l’activitat. Mostra els continguts dels plafons. Pot contenir un o dos plafons segons el tipus d’activitat i aquests poden estar situats en qualsevol lloc de la finestra principal.
- La caixa de missatges acostuma a aparèixer a la part inferior de la pantalla.
Les activitats poden tenir tres tipus de missatges: un missatge inicial, que apareix a l’inici, un missatge final, que es mostra només quan s’ha resolt l’activitat, i un missatge d’error, que pot aparèixer en les activitats que tenen limitats el temps o el nombre d’intents.
Aquests missatges poden contenir text, imatges, so, animacions o una combinació d’aquests recursos.
- Els botons permeten accedir a diverses funcions: passar a l’activitat anterior o a la següent, tornar a fer l’activitat, demanar ajuda per solucionar l’activitat, accedir a informació addicional o veure els informes d’usuari.
Els botons poden tenir diferent aspecte i estar situats en un lloc diferent en funció de la pell que estigui utilitzant el JClic.
- Els comptadors indiquen el nombre d’encerts, intents i temps. Apareixen sempre a la dreta de la caixa de missatges.
En el moment de crear les activitats es pot decidir que alguns dels comptadors i/o dels botons no estiguin actius.
- La barra d’estat, a la part inferior, ens informa si l’activitat està activa o s’està carregant. A la seva dreta una icona ens informa també sobre si el so de l’activitat està activat o no. Fent clic en aquesta icona podem activar o desactivar temporalment el so.
- La pell és el marc amb que es visualitzen les activitats. Hi ha diferents pells per triar, que es diferencien en el disseny, el color i l’aspecte i situació dels botons i comptadors. La pell del JClic pot ser definida per l’usuari, però si l’activitat en porta una definida es mantindrà aquesta.
- La barra de menús, sempre a la part superior de la finestra principal, permet accedir a les diferents funcions per utilitzar les activitats i per configurar el programa.
Les opcions més importants de la barra de menús són:
Configuració del JClic
L’objectiu d’aquesta pràctica és veure com es poden configurar algunes opcions bàsiques del JClic, com són protegir amb contrasenya i canviar l’aspecte i la pell.
Pràctica
Obriu el JClic des del Menú Inici | JClic o des de la icona  de l’escriptori . Si encara no us ha aparegut aquesta icona, o si l’heu esborrada accidentalment, poseu en marxa el gestor d'aplicacions de Java WebStart, aneu al menú Veure | Aplicacions descarregades, seleccioneu la icona JClic i activeu el menú Aplicació | Crear accessos directes (shortcuts o métodos abreviados segons la versió).
de l’escriptori . Si encara no us ha aparegut aquesta icona, o si l’heu esborrada accidentalment, poseu en marxa el gestor d'aplicacions de Java WebStart, aneu al menú Veure | Aplicacions descarregades, seleccioneu la icona JClic i activeu el menú Aplicació | Crear accessos directes (shortcuts o métodos abreviados segons la versió).
Si no aparegués aquesta opció (crear accessos directes) torneu al menú Aplicació i seleccioneu l’opció Eliminar mètodes abreviats. A continuació torneu al menú Aplicació i veureu com apareix l’opció Crear accessos directes.
Si teniu dubtes sobre com crear o eliminar icones de drecera consulteu las PMF de ZonaClic.
Amb el JClic obert aneu al menú Eines | Configuració.
A la finestra de configuració que s’ha obert situeu-vos a la pestanya Seguretat.
Seleccioneu l’opció Protegeix els canvis de configuració amb contrasenya. En activar-se les dues caselles de sota, podeu escriure-hi per introduir la contrasenya.
A la casella Nova contrasenya escriviu “jclic” (aquesta serà la contrasenya que fareu servir en l’activitat). A la casella Confirmació de la nova contrasenya escriviu la mateixa contrasenya (”jclic”).
Confirmeu amb el botó Accepta.
Torneu al menú Eines | Configuració. Aquesta vegada no s’obrirà directament la finestra de Configuració sinó que us demanarà la contrasenya per poder accedir-hi.
Introduïu la contrasenya (”jclic”) i confirmeu amb Aceptar. Ara sí que podeu accedir a la finestra de configuració.
Aquesta opció us permet evitar que algú no autoritzat canviï la configuració del JClic. També serveix per a protegir la biblioteca, impedint a persones no autoritzades la instal·lació de nous projectes o la modificació de l’arbre de icones que permeten activar-les.
Ara traieu la contrasenya. Per fer-ho desmarqueu la casella Protegeix els canvis de configuració amb contrasenya i confirmeu amb el botó Accepta. Des d’aquest moment podreu accedir lliurement a la configuració i modificar la biblioteca de projectes.
Torneu al menú Eines | Configuració i seleccioneu la pestanya General.
Desplegueu el menú Aspecte i seleccioneu system.
Desplegueu el menú Pell i seleccioneu @simple.xml
L’idioma, deixeu-lo com està. Si el voleu canviar només cal desplegar el menú Idioma i seleccionar-ne el desitjat. Teniu en compte que encara que el llistat és molt llarg (correspon a la llista definida en l’estàndard ISO-639) la majoria d’idiomes no estan encara disponibles.
Confirmeu els canvis amb el botó D’acord i comproveu-ne els resultats.
L’aspecte que es pot veure a les imatges que il·lustren aquest curs corresponen a la modalitat system funcionant en Windows XP i Java 1.4.1.