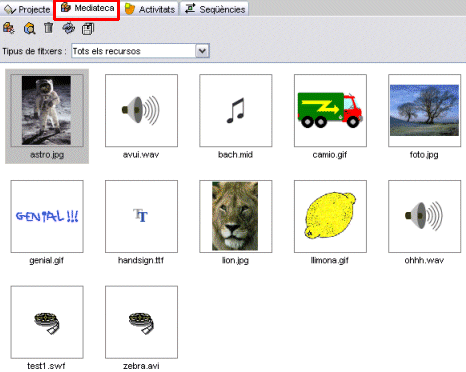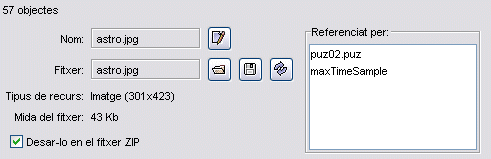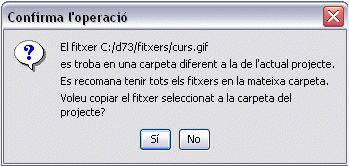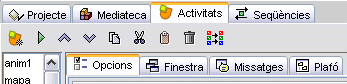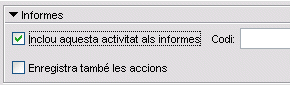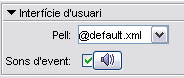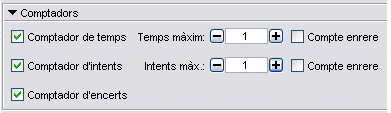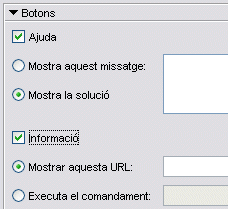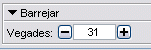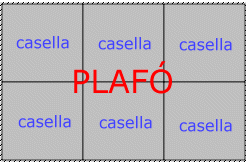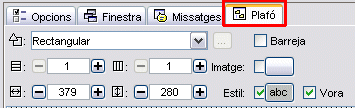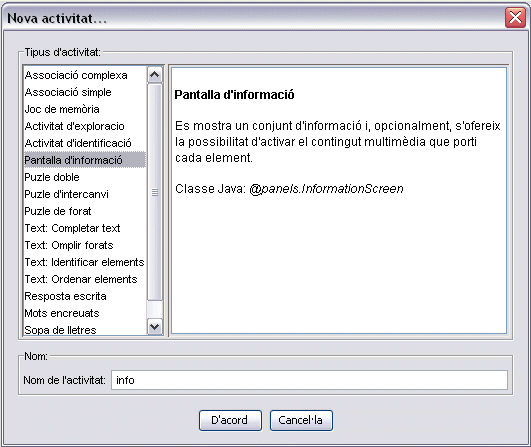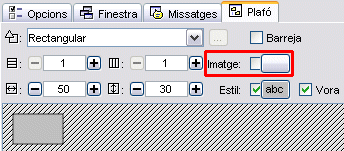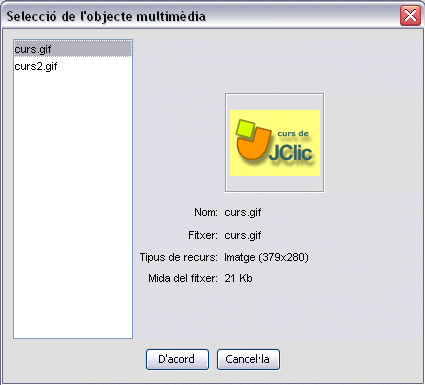Crear una nova activitat
La mediateca
La mediateca és el magatzem de recursos multimèdia d’un projecte.
Des de la mediateca es gestionen les imatges i altres recursos que poden ser emprats per les activitats.
A la finestra principal de la mediateca es mostren miniatures de les imatges i els gif animats. Els altres materials es representen mitjançant una icona específica del seu tipus de recurs.
Des de la mediateca es poden afegir, esborrar o visualitzar els recursos multimèdia del projecte utilitzant els botons de la part superior.
Quan s’afegeixen recursos es pot optar per veure’ls tots o únicament els d’un determinat tipus. Això facilita la tasca quan es treballa amb molts fitxers.
A la part inferior de la finestra es troba informació sobre les propietats dels recursos, com el tipus de fitxer, el nom, la mida i en quina activitat o activitats s’està utilitzant, així com els botons per canviar el nom o el fitxer per un altre i per extreure i actualitzar el fitxer seleccionat.
Afegir un recurs a la mediateca
Per fer aquesta pràctica necessitareu els fitxers curs.gif i curs2.gif, que es troba a l’arxiu modul3.zip.
Quan creeu activitats heu de tenir preparats els fitxers que heu de fer servir en una carpeta, preferiblement la mateixa on guardeu el projecte. Durant les pràctiques d’aquest curs, però, els anireu a buscar a una carpeta diferent.
Aquests fitxers, o recursos, s’han d’afegir a la mediateca abans de fer-los servir. Des de la mediateca es visualitzen i gestionen els recursos emprats en el projecte. El primer pas és afegir aquests recursos, que poden ser de diferents tipus; els més utilitzats són: imatges, sons i animacions, amb varietat de formats.
Poseu en marxa el JClic Autor, aneu al menú Fitxers | Obre el fitxer i trieu el projecte modul1.jclic.zip que heu creat a la pràctica anterior i que es troba a la carpeta C:\Archivos de programa\JClic\projects\modul1.
Confirmeu amb Obre.
Feu clic a la pestanya Mediateca que, en aquests moments, com que esteu treballant amb un projecte acabat de crear, és buida.
Feu clic al botó  per afegir les imatges a la mediateca. Un cop a la finestra Cerca el recurs... aneu a buscar la carpeta on es troben els fitxers del curs i seleccioneu els fitxers curs.gif i curs2.gif, mantenint la tecla Control premuda per poder-los seleccionar tots dos alhora.
per afegir les imatges a la mediateca. Un cop a la finestra Cerca el recurs... aneu a buscar la carpeta on es troben els fitxers del curs i seleccioneu els fitxers curs.gif i curs2.gif, mantenint la tecla Control premuda per poder-los seleccionar tots dos alhora.
Un cop seleccionats els fitxers confirmeu amb Obre.
Com que els fitxers no es troben a la mateixa carpeta del projecte apareix un missatge com aquest:
Confirmeu amb Sí.
Aquest missatge apareix dues vegades, perquè heu seleccionat dos fitxers que no es troben a la carpeta del projecte. Confirmeu les dues vegades.
Ja teniu els fitxers a la mediateca. Ara creareu l’activitat.
Creació d'activitats
Un cop creat el projecte i col·locats a la mediateca els arxius necessaris, es pot passar a crear l’activitat des de la tercera pestanya del JClic Autor, la d’Activitats.
A la part esquerra de la finestra del JClic Autor hi ha una columna on es pot veure el llistat de totes les activitats del projecte. És aquí on se selecciona l’activitat que es vol modificar un cop està creada.
Aquesta pestanya conté una sèrie de botons i quatre apartats (pestanyes) més amb les eines per a la creació i/o modificació d’activitats.
Botons
Pestanyes
Aquestes tres pestanyes són comunes a tots els tipus d’activitats.
 | La darrera pestanya té eines diferents segons el tipus d’activitat que s’estigui editant. Pot portar les etiquetes Plafó o Text. |
Opcions de l'activitat
La primera de les pestanyes que es troba dins d’Activitats és la d’Opcions. Aquesta pestanya és comuna a tots els tipus d’activitats JClic.
Des d’aquesta pestanya es poden definir alguens característiques que ja havíem vist a la pestanya Projecte. La diferència és que els canvis efectuats aquí afecten només a l’ectivitat que s’està editant, i no a tot el projecte.
Aquestes característiques són:
- Descripció
Informa del tipus i el nom de l’activitat i permet fer canvis si es desitja.
Conté també una casella on podem escriure una descripció de l’activitat.
- Informes
Permet decidir si es vol o no que els resultats de l’activitat s’incloguin als informes d’usuari. Convé deixar aquesta casella desmarcada en aquelles activitats que siguin només informatives o que tinguin algun tipus de contingut irrellevant de cara a l’avaluació global del projecte.
- Interfície d’usuari
Des d’aquí es pot definir la pell per a l’activitat en concret que s’està treballant. Aquesta pell preval per sobre de la del projecte, si en té alguna de definida.
També es troba aquí el botó que permet assignar sons d’event diferents als definits per al projecte.
- Generador de contingut
Les activitats poden emprar generadors automàtics de contingut, que són programes auxiliars encarregats de definir el contingut que l’activitat acabarà mostrant a l’alumne. En el moment de redactar aquest document hi havia un únic generador de contingut disponible. S’anomena Arith i s’encarrega de subministrar a l’activitat operacions de càlcul mental que es generen a l’atzar a partir dels criteris fixats en el moment de dissenyar l’activitat.
Aquest tema es veurà amb detall al mòdul 5.
- Comptadors
Un altre aspecte de l’activitat que es pot determinar des de les opcions és el de mostrar o amagar els comptadors de temps, intents o encerts. També es pot establir un temps màxim per resoldre l’activitat i un nombre màxim d’intents permesos.
- Botons
Els botons d’ajuda i informació es poden mostrar o amagar a les activitats. Des d’aquest apartat s’estableix quin serà el contingut de l’ajuda, i el tipus d’informació es mostrarà en invocar-la.
- Barrejar
Per últim, es pot determinar el nombre de vegades que es barrejaran les peces. Aquest valor només el fan servir les activitats que barregen informació.
Els plafons
La darrera pestanya de les activitats és, excepte a les activitats de text, la pestanya Plafó. El plafó és l’àrea que conté l’activitat pròpiament dita i és aquí on es troben les eines per crear-la.
A diferència de les altres, aquesta pestanya no és igual per a totes les activitats, sinó que ofereix unes opcions o unes altres en cadascuna de les activitats.
Les activitats de text són un cas a part, ja que quan es crea una activitat d’aquest tipus en comptes de la pestanya Plafó hi ha la pestanya Text.
Tot el que fa referència a aquest tema es veurà amb detall al mòdul 6.
Una activitat pot tenir un plafó o dos, depenent de quin tipus sigui.
| Tipus | Nombre de palfons | |
|---|---|---|
| Associació | simple | 2 |
| complexa | 2 | |
| Joc de memòria | 1 | |
| Activitat d'exploració | 2 | |
| Activitat d'identificació | 1 | |
| Puzle | doble | 1, encara que en té dos no té la pestanya del plafó B ja que aquest només té la funció de ser el lloc on s'han d'anar col·locant les peces del puzle. El que sí té és la pestanya de distribució. |
| d'intercanvi | 1 | |
| de forat | 1 | |
| Resposta escrita | 2 | |
| Mots encreuats | 2 | |
| Sopa de lletres | 1, encara que té l'opció d'un segon plafó on apareix el contingut associat. | |
En les activitats que tenen dos plafons aquests s’anomenen A i B, i en cadascun dels plafons es treballa des d’una pestanya que es troba en seleccionar la pestanya Plafó de l’activitat.
Sempre que una activitat té dos plafons o graelles també apareix la pestanya Distribució, des de la qual s’estableix la posició dels plafons en la finestra de joc.
En la majoria d’activitats el plafó està dividit en caselles. Cada casella és independent de les altres, té el seu propi contingut i pot tenir unes característiques pròpies de color, estil, etc.
Aquest plafó, per exemple, té 4 caselles amb continguts i estils completament diferents. Es pot establir un estil determinat per a una casella, independentment de les altres, des de la finestra de Contingut de la casella, que s’obre clicant damunt seu.
Els canvis fets des de la finestra de Contingut de la casella afecten només la casella en què s’està treballant, i no a la resta del plafó.
Els plafons tenen eines comunes independentment del tipus d’activitat que es tracti.
Aquestes eines són:
Pràctica
L’objectiu d’aquesta pràctica és veure el procés de creació d’una nova activitat dins un projecte.
Un cop introduit un procés que es farà servir sovint durant el curs, que és el de gestionar els recursos utilitzats (imatges, sons i animacions) a través de la mediateca, pasareu a crear una activitat senzilla, una pantalla d’informació.
Aneu a la pestanya Activitats i feu clic sobre el botó  per afegir una nova activitat al projecte.
per afegir una nova activitat al projecte.
A la finestra Nova activitat... seleccioneu al llistat que hi ha a l’esquerra el tipus Pantalla d’informació.
A la casella Nom, a la part inferior de la finestra de Nova activitat..., escriviu el nom de l’activitat: info.
Confirmeu amb el botó D’acord.
Aneu a la pestanya Plafó. Des d’aquí donareu forma a l’activitat.
El plafó de la pantalla d’informació s’inicia amb només una casella. Se’n poden afegir més, però en aquest cas no cal.
Feu clic sobre el botó Imatge de la pestanya Plafó.
A la finestra de Selecció de l’objecte multimèdia, apareix el llistat de totes les imatges que hi ha a la mediateca. Seleccioneu l’arxiu curs.gif.
Confirmeu amb D’acord.
Pel fet d’indicar una imatge per a tot el plafó i no únicament per a una casella, la mida del plafó s’adapta automàticament a la de la imatge.
Si féssiu el mateix tot fent clic sobre la casella, i treballant des de la finestra de contingut de la casella, caldria adaptar-ne la mida.
Comproveu el funcionament de l’activitat a la finestra de proves amb el botó  .
.
Tanqueu la finestra de proves i deseu el projecte amb el menú Fitxers|Desa..., seleccioneu modul1.jclic.zip i confirmeu amb Desa. Torneu a confirmar amb Sí que voleu reemplaçar el fitxer.
Fareu servir el mateix fitxer per a les dues pràctiques següents.