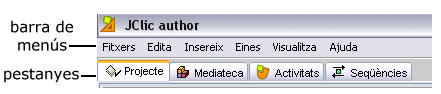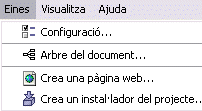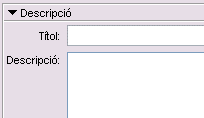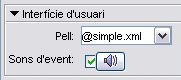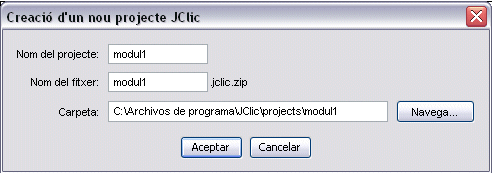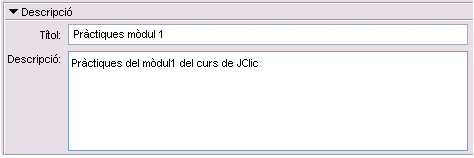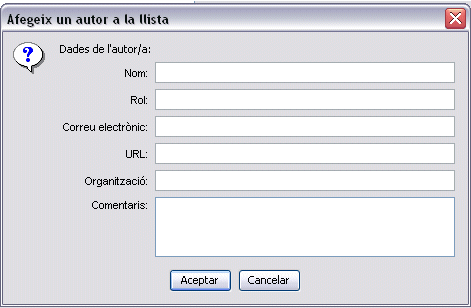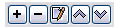Creació d'activitats: el JClic Autor
El JClic Autor és el programa de JClic que permet crear noves activitats d’una manera senzilla, visual i intuïtiva.
A l’àrea de treball del JClic Autor es troben la barra de menús i les 4 pestanyes en què s’organitzen les diferents eines del programa.
Aquestes pestanyes són:
- Projecte: des d’aquí s’introdueixen i/o modifiquen les dades generals del projecte. És la que apareix en pantalla quan s’obre el programa.
- Mediateca: des de la mediateca es gestionen les imatges i els altres recursos multimèdia emprats al projecte. Cal activar la pestanya Mediateca per afegir, esborrar o visualitzar els recursos multimèdia del projecte i les seves propietats.
- Activitats: des d’aquí es creen i/o modifiquen les activitats del projecte.
Aquesta pestanya conté quatre apartats (pestanyes), tres dels quals són iguals per a tots els tipus d’activitats (Opcions, Finestra i Missatges) i un que varia en funció del tipus d’activitat que s’estigui creant o modificant, la pestanya Plafó.
- Seqüències: a la darrera pestanya del JClic Autor hi ha les eines per crear i modificar seqüències d’activitats. Des d’aquí es determina l’ordre en què es presentaran les activitats i com s’han de comportar els botons d’aquestes activitats.
Des de la barra de menús del JClic Autor s’accedeix a opcions d’obrir i desar fitxers, funcions d’edició i accés a les diferents pestanyes.
Des del menú Eines s’accedeix a les opcions de configuració del programa i a les utilitats que permeten crear pàgines web i instal·ladors dels projectes.
Aquestes utilitats es veuran amb detall més endavant.
Creació d'un nou projecte
Quan es volen crear activitats amb el JClic Autor s’ha de crear primer un projecte o obrir-ne un d’existent. El projecte, un cop acabat, estarà format pel conjunt de les activitats, llurs relacions i el conjunt dels recursos multimèdia utilitzats.
Els projectes es creen des del JClic Autor, i en el moment de crear-ne un sempre s’ha d’especificar:
- El nom del projecte.
- El nom del fitxer que contindrà el projecte i que tindrà extensió JCLIC.ZIP. El programa anomena automàticament el fitxer amb el mateix nom que el projecte, encara que no necessàriament els dos noms han de ser iguals.
Cal tenir en compte que el nom del fitxer no ha de tenir ni accents ni espais, i convé que no sigui massa llarg pel fet que després crearia problemes en el moment de posar-ho a Internet. Si el nom del projecte no és adequat per contenir accents o espais el programa el transformarà automàticament.
Els fitxers JCLIC.ZIP tenen un format ZIP estàndard. Es poden obrir també amb qualsevol eina que suporti aquest tipus de documents, com ara el WinZip, tot i que el més recomanable és manipular-los sempre des del JClic Autor.
- La carpeta on es guardarà, que per defecte és:
C:/Archivos de programa/JClic/projects/nom del projecte (en Windows)
$home/JClic/projects/nom del projecte (en altres sistemes)
El JClic Autor crea la carpeta automàticament. Es recomanable desar en aquesta carpeta tots els recursos que s’hagin d’emprar en el projecte.
Un cop creat el nou projecte hi ha una sèrie d’informació que convé especificar abans de començar a crear les activitats i que es podrà modificar quan convingui, com són el títol i la descripció del projecte, les dades dels autors i el nivell i àrea a què va adreçat i l’idioma o idiomes que utilitza. També des d’aquí es poden configurar alguns aspectes de la interfície d’usuari, com són la pell i els sons d’event.
Tota aquesta informació s’introdueix des de la pestanya Projecte del JClic Autor.
Aquesta pestanya conté 4 apartats, que es mostren en franges desplegables de controls.
- Descripció
Conté les caselles per escriure el títol i la descripció del projecte.
La casella Descripció està destinada a contenir una petita explicació del contingut del projecte. Convé dedicar una estona a omplir aquest camp, ja que la informació que hi escrivim resultarà de gran ajuda per fer-se una idea dels objectius i contingut de les activitats. La descripció es mostrarà també als alumnes que realitzin les activitats, en una de les pestanyes de la finestra que apareix en activar el botó JClic.
- Creació
Conté les caselles per introduir el nom i altres dades de l’autor/a o autors/es, del/s centre/s que hi ha/han participat i de les dates de creació i modificacions.
S’aconsella afegir una nova línia a l’apartat “Revisions” cada vegada que es realitzi una modificació significativa al projecte original. Per exemple, quan hem partit d’un projecte elaborat per una altra persona i hi hem fet modificacions importants. L’objectiu d’aquest registre és deixar constància de les diferents persones que han intervingut en la realització del projecte, i el paper que hi han jugat.
- Descriptors
Conté les caselles per introduir informació sobre el nivells, cicles educatius i àrees a les quals s’adreça el projecte, sobre els descriptors i sobre els idiomes que utilitza.
- Interfície d’usuari
Per últim, des d’aquí es pot definir, si es vol, la pell del projecte, és a dir el marc amb què es visualitzen les activitats, i decidir si s’assignen sons d’events diferents dels que s’utilitzen per defecte.
Pràctica
L’objectiu d’aquesta pràctica és començar a treballar amb el JClic Autor iniciant i configurant un nou projecte, que és el primer pas per a la creació de noves activitats.
Poseu en marxa el JClic Autor, des de la icona  o des de Menú Inici | JClic Autor.
Si encara no us ha aparegut aquesta icona, o si l’heu esborrada
accidentalment, seguiu el mecanisme de creació que hem vist a la
pràctica anterior: poseu en marxa el gestor d'aplicacions de Java WebStart, aneu al menú Veure | Aplicacions descarregades, seleccioneu la icona JClic Autor i activeu el menú Aplicació | Crear accessos directes (shortcuts o métodos abreviados segons la versió).
o des de Menú Inici | JClic Autor.
Si encara no us ha aparegut aquesta icona, o si l’heu esborrada
accidentalment, seguiu el mecanisme de creació que hem vist a la
pràctica anterior: poseu en marxa el gestor d'aplicacions de Java WebStart, aneu al menú Veure | Aplicacions descarregades, seleccioneu la icona JClic Autor i activeu el menú Aplicació | Crear accessos directes (shortcuts o métodos abreviados segons la versió).
Aneu al menú Fitxers | Nou projecte, i a la finestra de Creació d’un nou projecte JClic ompliu la casella del Nom del Projecte posant “modul1” (junt i sense accent).
Fixeu-vos que el programa posa a Nom del fitxer el mateix que heu posat a Nom del projecte, i també assigna per defecte una carpeta on es guardarà el projecte, en aquest cas C:\Archivos de programa\JClic\projects\modul1. Deixeu el nom del fitxer i la carpeta tal i com les ha posat el programa.
Confirmeu amb el botó Aceptar.
Ara que ja teniu un nou projecte creat, aneu a omplir algunes dades més abans de començar a crear activitats.
Feu clic sobre la pestanya Projecte.
A l’apartat Descripció d’aquesta pestanya, poseu el Títol del projecte i la Descripció corresponent. Pot quedar de la següent manera:
Per omplir l’apartat Creació amb les vostres dades heu de fer clic sobre el botó  que hi ha sota la casella Autors/es, ompliu les dades que creieu convenients de la finestra Afegeix un autor a la llista i confirmeu amb OK.
que hi ha sota la casella Autors/es, ompliu les dades que creieu convenients de la finestra Afegeix un autor a la llista i confirmeu amb OK.
Ara esteu fent una pràctica però quan feu un projecte es pot donar el cas que hi hagi més d’un autor/a. Si és així heu d’anar afegint les dades de les persones participants una per una, i aniran apareixent a la llista.
A sota de cada una de les caselles hi ha un grup de botons:
amb aquests botons podeu afegir, treure i modificar els elements de les llistes
De la manera que heu introduït les dades personals podeu introduir, si ho desitgeu, les del vostre centre.
La pestanya Descriptors deixeu-la buida.
Finalment, a la pestanya Interfície d’usuari, comproveu que està marcada l’opció Sons d’event i trieu la pell @simple.xml.
Deseu el projecte amb el menú Fitxers | Desa... i quan s’obri la finestra per desar confirmeu amb Save. El projecte s’haurà guardat com a modul1.jclic.zip.
Heu creat un nou projecte, però encara és buit, no té cap activitat. A la pràctica següent creareu una activitat dins d’aquest projecte.