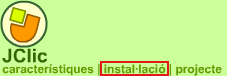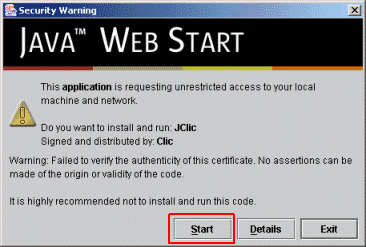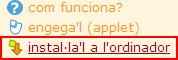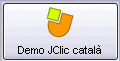Instal·lació del JClic
El JClic s’ha creat amb una eina de programació anomenada “Java”, que permet el funcionament de les aplicacions en diversos tipus d’ordinadors, sistemes operatius i navegadors. Les aplicacions Java™ que es troben dins d’una pàgina web s’anomenen applets (miniaplicacions de Java).
Per raons de seguretat, les miniaplicacions del JClic porten una signatura digital que garanteix que han estat creades per l’equip de desenvolupament del JClic i no realitzen accions contràries a la privacitat o integritat de les dades del vostre ordinador.
Per utilitzar les miniaplicacions cal instal·lar una versió actualitzada del motor Java™, preparar-lo per a reconèixer la signatura digital del JClic i afegir-hi un mòdul addicional per a sons MP3 i seqüències de vídeo digital.
El motor Java 1.3.1 només funciona correctament en ordinadors que compleixin els següents requisits mínims:
- Processador pèntium a 166MHz o superior.
- 32 Mb de memòria RAM
- 50 Mb d’espai lliure al disc dur
- Windows 95, 98, NT(SP5), Millenium, 2000 o XP
Si s’instal·la en ordinadors amb prestacions inferiors, el rendiment de les aplicacions serà molt deficient.
Un cop instal·lat el motor Java, la manera més fàcil de posar en marxa les aplicacions que formen el JClic és mitjançant el Java WebStart.
Tant l’instal·lador del motor de Java™, com el Java WebStart i el certificat es troben al CD-ROM “Eines i Seminaris - Materials de formació 2004” distribuït pel Departament d’Educació a tots els centres educatius de Catalunya.
La instal·lació del JClic es fa des de la web zona Clic.
A la secció JClic | Descàrrega i instal·lació, es troben els botons des d’on es descarregaran els programes que quedaran instal·lats a l’ordinador.
Un cop fet això es poden engegar les vegades que calgui, tant des de la finestra de control del Java WebStart com mitjançant les icones que s’hauran creat a l’escriptori i al menú inici si així s’indica. La connexió a Internet només és necessària la primera vegada que s’activen les aplicacions.
Des d’aquí s’instal·len tant el JClic, el JClic Autor i les activitats d’exemple. Més endavant es podrà instal·lar també el JClic Reports, que en el moment de redactar aquests materials es trobava en fase de desenvolupament.
A la pràctica següent es segueix el procés necessari per instal·lar tots els components del programa JClic i les activitats d’exemple.
Com ja s’ha dit abans, el JClic està fet amb una plataforma de desenvolupament anomenada “Java”. Per tant, per fer-lo servir cal que el nostre ordinador disposi d’un component especial anomenat Màquina virtual Java, que s’encarrega d’executar aquest tipus de programes.
Instal·lar el Java
El primer que fareu serà comprovar si el vostre sistema disposa ja d’una màquina virtual Java, i si aquesta compta amb tots els components necessaris.
És important que actueu amb perfil d’administrador, especialment si treballeu amb el Linux, el Windows 2000 o el Windows XP. En els ordinadors de les aules d’informàtica i d’altres llocs públics és freqüent que els usuaris no tinguin permís per actualitzar el sistema o instal·lar-hi nous components. En aquest cas, demaneu al responsable de l’aula que us ajudi. Amb els ordinadors d’ús domèstic no hi acostuma a haver aquest problema.
Aneu a la pàgina d'instal·lació del motor Java de la zonaClic i seguiu les instruccions que s’hi indiquen. Els fitxers d’instal·lació es troben també a l’apartat eines del DVD Materials de Formació, editat pel Departament d’Educació de la Generalitat de Catalunya amb periodicitat anual.
Instal·lar el complement multimèdia
El JClic és capaç d’interpretar directament so digital (en format wave, mp3 i ogg-vorbis) i fitxers MIDI, però per a visualitzar vídeos, animacions flash i altres tipus de recursos multimèdia avançats necessita un complement específic. En entorns Windows hi ha dues possibilitats: QuickTime o Java Media Framework. El més aconsellable és el segon (JMF).
Els usuaris de Windows podeu instal·lar-lo mitjançant el fitxer customJMFinstal.exe, que es troba a la zonaClic o a l’apartat eines del CD-ROM Materials de Formació. Els usuaris d’altres entorns operatius trobareu més informació a la pàgina d'instal·lació del motor Java de la zonaClic.
Instal·lar el JClic
Obriu ara el navegador d’Internet i aneu a la web zonaClic:http://clic.xtec.cat.
Un cop a la web seleccioneu l’apartat d’instal·lació:
i accedireu al lloc on hi ha els botons per instal·lar tant el programa com les activitats d’exemple.
Feu clic sobre el botó JClic. S’iniciarà el Java WebStart i començarà la instal·lació.
Primer es descarreguen els fitxers i tot seguit es demana confirmació per començar a instal·lar el programa JClic.
Confirmeu amb el botó Start.
Un cop acabat el procés apareix el quadre per triar l’idioma. Busqueu i trieu català (ca) i accepteu.
El missatge següent informa de la carpeta on farà la instal·lació i demana confirmació. Accepteu amb OK.
El programa queda instal·lat a l’ordinador i s’executarà.
Seguidament us demana si voleu que JClic quedi integrat a l’escriptori, és a dir si voleu que es creï una icona i una drecera per facilitar-hi l’accés. Feu clic sobre el botó Sí. Si no us apareix aquesta pregunta no us preocupeu: probablement apareixerà la segona vegada que poseu en marxa el JClic.
A partir d’ara podreu executar el programa des de la icona de l’escriptori o des de Menú Inici | Programes | JClic.
Torneu a la web zonaClic i feu clic sobre el botó JClic Autor. Es torna a repetir el procés i s’instal·la el JClic Autor.
Per últim instal·lareu les activitats d’exemple.
Torneu a la web i feu clic sobre el botó Activitats d’exemple.
Aneu fins a la part inferior de la pàgina que s’ha obert, busqueu la versió en català i feu clic sobre el botó instal·la’l a l’ordinador.
Sinicia el procés d’instal·lació de la demo amb una pantalla de presentació del projecte, que en aquest cas són les activitats d’exemple.
Aneu confirmant amb el botó Endavant els diferents passos per on passa la instal·lació: selecció de la biblioteca, descàrrega de fitxers i creació d’icones. La darrera pantalla conté un missatge final on us informa que els projectes s’han instal·lat correctament i us dóna l’opció d’executar l’activitat.
Marqueu l’opció Obre ara el projecte i confirmeu amb Finalitza. S’obre el JClic i podeu veure les activitats d’exemple. Si no marqueu aquesta opció finalitza el procés sense obrir la demo.
Podreu obrir el projecte sempre que ho desitgeu des del botó del JClic que s’ha creat a la biblioteca.