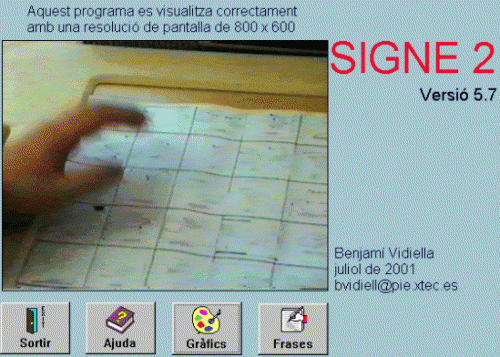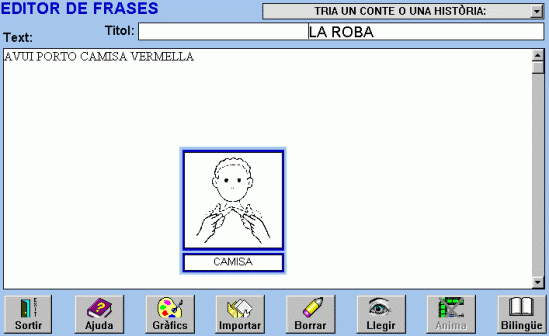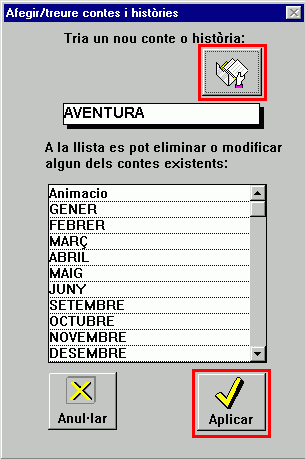SIGNE 2 Editor de llenguatge signat
L’objectiu d’aquesta pràctica és veure el programa Signe 2, que permet crear textos en llenguatge escrit i traduir-los a llenguatge de signes.
Contingut de la pràctica:
- Localitzaciói instal·lació del programa Signe 2
- Funcionament del Signe 2
- Editor de Gràfics
- Editor de Frases
- Editor de text Bilingüe
El programa Signe 2
Autor: Bemjamí Vidiella
El Signe és un editor de llenguatge signat que permet crear textos en llenguatge escrit i traduir-los a llenguatge gràfic o de signes.
El programa es proposa un doble objectiu:
- Proporcionar un eina a les persones sordes per a facilitar la lectura de textos
- Agilitar la preparacióde materials educatius en llenguatge signat als mestres i logopedes
El programa incorpora un diccionari amb el llenguatge signat per a sords
El Signe és compon de dos mòduls:
- El gestor de gràfics, que permet mantenir el diccionari del programa afegint, modificant o eliminant paraules i dibuixos. El gestor de gràfics permet incorporar, a més del pictograma del signe, la seva filmaciói el dibuix de l’objecte representat.
- El gestor de frases, que després d’escriure o importar un text confegeix les planes amb la traducciósignada del text escrit.
Pràctica
En la realitzacióde les següents pràctiques necessitareu:
- El programa Signe 2
- La Llibreta del Windows
Localitzaciói instal·lació del programa
Aquestes pràctiques sobre el programa Signe 2 s’han realitzat amb la versió5.7, la qual es pot trobar al CD CREDA MIL.
Per poder seguir bé totes les explicacions cal que feu servir aquesta versió: Signe 2 Versió5.7. Amb tot, a continuació es detallen diferents locs on trobar el Signe 2.
Podeu trobar el programa Signe 2 a diferents CD Sinera i de Materials de Formació, però per aconseguir les ùltimes versions:
- CD CREDA MIL, a l’apartat Altres Materials hi trobareu el Signe 2 versió5.7, amb l’avantatge que es pot executar des del CD sense fer-ne la instal·lació, si bé només permetrà fer consultes, no pas modificacions (Signev5\Lsignat2ct.exe).
- CD Materials de Formació2001, Signe 2 versió 5.
- A la pàgina web de l’autor: http://www.xtec.es/~bvidiell/signe/bsigne0.htm
- A la pàgina de la XTEC, a Escola Oberta | Programari educatiu | Educacióespecial | SAAC | Signe2 .
Baixeu al vostre ordinador els dos fitxers representats en les icones dels 2 disquets, que són signe.exe i signe.w02.
Executeu el fitxer signe.exe per fer la instal·lació.
Cal tenir el Signe 2 instal·lat al disc dur per accelerar el funcionament del programa i poder fer modificacions, afegint noves paraules, contes, dibuixos... i, si cal, eliminar-ne d’existents.
Funcionament del Signe 2
- Poseu en marxa el programa Signe 2 amb un doble clic sobre el fitxer Lsignat2ct.exe.
L'Editor de Gràfics
- Premeu sobre la icona Gràfics. Us presenta l’Editor de Gràfics. és el diccionari de símbols. Podeu escriure les paraules per cercar el seu signe, veure el vídeo i el dibuix que representa la paraula.Totes les paraules de la llista tenen el seu signe corresponent, però alguna altra opciópot ser que no estigui disponible.
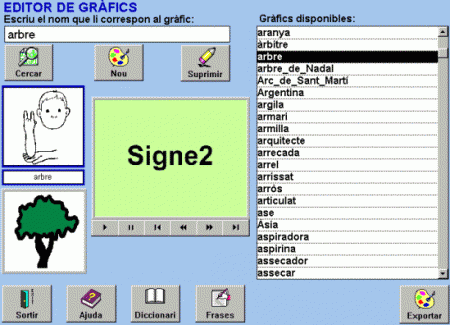
- Per buscar una paraula podeu escriure el seu nom a la finestra de text de l’apartat Escriu el nom que li correspon al gràfic. Escriviu, per exemple, el nom pissarra i premeu sobre el botó Cercar. Presenta el signe que correspon a “pissarra”, el seu dibuix i el vídeo.
- També podeu buscar una paraula directament de la llista Gràfics disponibles.
Per començar a familiaritzar-vos amb el programa cerqueu paraules per veure la seva traduccióa la llengua de signes.
Si voleu aprofundir en el seu ús, el programa permet incorporar noves paraules amb el dibuix que representi el pictograma del signe, la seva filmaciói el dibuix de la pròpia paraula.
Incorporar una nova paraula
Heu de tenir el fitxer de dibuix que representi el pictograma del signe de la nova paraula i, si voleu, també el fitxer amb el dibuix de la paraula.
- Cal seleccionar el fitxer en format BMP del signe, la mida del qual no pot ser superior a 125×125 píxels.
- Quan s’incorpora una nova paraula cal seguir-ne el procés de classificació: aneu a Fitxer | Configurar categories. Seleccioneu la vostra paraula i trieu una categoria per aquesta paraula. Valideu amb el botóAplicar.
- Podeu incorporar el dibuix de la paraula des del menú Fitxer| Importar dibuixos d’objectes. Heu de tenir la paraula en qüestió activada al Gestor de Gràfics. Seleccioneu el fitxer GIF del directori Dibuix, el qual fitxer ha de tenir el mateix nom que el fitxer del dibuix del signe però amb un 7 davant.
- Aquest canvi no tindrà efecte per a properes sessions si no es guarden: feu-ho en el menú Fitxer | Desa o bé seguint les instruccions de guardar canvis que presenta abans de sortir del programa.
Podeu obtenir més informaciósobre la incorporació de noves paraules al Signe, així com de tot el programa, a: - El manual en format DOC que trobareu a la carpeta Manuals. és el fitxer signe2v5.doc, que podeu obrir amb el Word.
L'Editor de Frases
A l’Editor de Frases es composen els textos escrivint directament amb el teclat, important fitxers de text (TXT) o bé triant algun dels contes i històries que porta el programa.Els textos no poden portar signes de puntuació, només el punt final de frase.
- A la finestra de text escriviu-hi paraules separades per espais, sense comes, o una frase. Tot seguit premeu el botóLlegir. El programa demana si ho voleu fer amb els signes pictogràfics o filmacions.
Signe 2 no traduiex la sintaxis de la frase és a dir per tenir la frase en LSC cal codificar les paraules amb la sintaxis de la llengua de signes - A l’apartat Tria un conte o una història seleccioneu l’opcióGener, que carrega uns refranys. Podeu passar a la seva lectura de signes mitjançant el botóLlegir.Es poden incorporar nous contes o històries:
- Obriu la Llibreta del Windows. Escriviu una petita historieta, conte o frases. Deseu el fitxer amb el nom aventura.txt a la carpeta Contes del Signe 2.
- Ara surt el vostre conte a la llista Tria un conte o una història. Escolliu el vostre conte Aventura. Premeu el botóllegir
Editor de text Bilingüe
- Escriviu unes frase o carregueu un conte o fitxer de text a l’Editor de Frases.
- és pot modificar la lletra des del menú Lletra.
- Hi ha la possibilitat d’imprimir-ho, una vegada s’ha arribat fins al final del text passant totes les seves pàgines, menú Pàgina | Pàgina següent.