|
|
L'entorn de treball de la calculadora Wiris |
|
|
L'objectiu d'aquesta pràctica és conèixer l'entorn de treball
de la Wiris i fer-hi els primers exercicis.
Podreu constatar el fet que, al costat d'una gran potència de càlcul,
el treball amb la Wiris comporta sovint una reflexió conceptual. Aquest
fet, juntament amb la facilitat d'una presentació acurada de les propostes
de treball, fan que la Wiris esdevingui un important recurs didàctic.
|
| |
|
|
|
 La pantalla inicial quan engeguem la Wiris
La pantalla inicial quan engeguem la Wiris
|
| |
|
|
|
La interfície de la Wiris |
| |
|
| |
La imatge anterior mostra l'àmbit de treball amb què us trobareu quan
inicieu una sessió amb la calculadora Wiris.
Si heu fet clic a la icona, haureu vist una animació que suggereix els
temes que es desenvolupen en les primeres pràctiques d'aquest curs D112.
Haureu vist els elements fonamentals que apareixen a la interfície:
- La barra d'eines.
- La finestra per als càlculs, amb una icona flotant que serveix per
efectuar-los.
- Una finestra on s'escriuen els missatges d'error, si escau.
També hi teniu, si treballeu amb la versió en línia:
- Una icona documentació que permet l'accés a la Guia ràpida
i a l'índex alfabètic de comandes, així com a altres materials que orienten
pel que fa a l'ús de la Wiris.
- La referència als autors del programari, Maths
for More SL.
- Un enllaç cap al portal edu365.com
que ha permès el desenvolupament del projecte de la calculadora Wiris.
|
| |
El mètode de treball de la calculadora permet que les pàgines
HTML incloguin finestres actives de la Wiris amb totes les funcionalitats.
Se'n parla a bastament en la pràctica
2 del mòdul 4 i en podeu veure molts exemples en l'Ajuda
de la Wiris.
Tanmateix, ja s'ha explicat a la guia que aquesta opció pot retardar
molt la càrrega d'una pàgina i, a més, pot ser interessant
tenir els comentaris i explicacions per una banda i, en una finestra auxiliar,
poder treballar amb la calculadora.
Per aquesta raó, l'equip que ha redactat aquest curs ha considerat
més oportú que les finestres de treball de la Wiris s'obrin
d'una en una i "a petició de la usuària o l'usuari".
Sempre que al marge esquerre de la pàgina veieu la icona  ,
això vol dir que, si hi cliqueu, s'obrirà una finestra on
podreu fer les pràctiques que s'indiquin. ,
això vol dir que, si hi cliqueu, s'obrirà una finestra on
podreu fer les pràctiques que s'indiquin.
|
| |
|
|
|
Els primers càlculs |
| |
|
| |
Ja podeu fer l'acció que s'acaba d'indicar
amb la finestra següent. Obriu-la i, com heu vist a l'animació
inicial, cliqueu a la icona de la fletxa per efectuar els càlculs
i comprovar el que es comenta més avall. |
| |
|

|
|
|
|
Adoneu-vos que:
- S'opera amb la prioritat de les operacions.
- Es treballa amb enters llargs i amb fraccions.
- S'obre un
 que ens permet plantejar nous càlculs. És
el moment perquè escriviu altres operacions. Heu de saber que passareu
d'una línia a la següent amb Retorn. Ja teniu la icona per calcular, que ens permet plantejar nous càlculs. És
el moment perquè escriviu altres operacions. Heu de saber que passareu
d'una línia a la següent amb Retorn. Ja teniu la icona per calcular,
 , a punt. , a punt.
- Adoneu-vos que cada bloc d'operacions (el que s'anomena «un problema»)
es calcularà independentment: heu de situar-vos en alguna de les línies
de comanda que corresponen al problema i fer clic a
 . .
-
És interessant saber que l'acció combinada de les tecles
Ctrl + Retorn ens ofereix una manera alternativa de fer els
càlculs amb la Wiris. Tanmateix, si ho feu així, desapareixerà la
icona flotant de la fletxa. Si voleu que reaparegui, haureu de fer
un càlcul amb la icona fixa de la fletxa que hi ha a la part dreta
superior de la interfície de la Wiris.
|
| |
Segur que ja us heu preguntat si sempre caldrà
escriure les comandes en brut. No és pas així! Potser ja heu investigat
i heu vist que la interfície de la Wiris dóna moltes facilitats de treball.
- Les icones de la barra d'eines permeten escriure les expressions matemàtiques
amb elegància i correció total.
- Heu de saber que el signe habitual per al producte és el punt
volat (·)
que també és el que apareix si escriviu el producte amb
un asterisc (*). Tanmateix, si creieu que
és millor fer servir per als productes amb nombres el símbol
més "clàssic" (
 )
el teniu a la carpeta )
el teniu a la carpeta  i també funciona.
i també funciona.
Ho podeu practicar a la finestra activa següent.
- Entreu-hi amb el cursor i feu que es realitzin els càlculs que ja
estan proposats.
- Després, escriviu-ne de nous i busqueu el resultat. En concret, mireu
de fer servir les icones que estan accessibles quan s'engega la Wiris,
a saber, les que corresponen a la pestanya Operacions.
Icones per escriure operacions
|
| |
|
|
|
Feu proves d'escriure expressions matemàtiques fent
servir aquestes icones. Tingueu en compte que, com a norma general, s'entra
en un requadre  fent-hi clic i se'n surt amb la tecla Fletxa dreta. Però
serà la pràctica la que us ensenyarà millor. Com
dèiem, en la finestra següent teniu la possibilitat de fer-ho:
fent-hi clic i se'n surt amb la tecla Fletxa dreta. Però
serà la pràctica la que us ensenyarà millor. Com
dèiem, en la finestra següent teniu la possibilitat de fer-ho:
|

|
|
| |
|
 |
Enregistrament d'una sessió de treball |
| |
|
| |
Tot seguit, s'explica el procediment per
emmagatzemar en una pàgina web (fitxer .HTM o .HTML) tot allò que
en un determinat moment teniu en la zona de càlculs de la Wiris i per
poder-ho recuperar més endavant exactament com ho teníeu
en el moment de guardar.
- Si voleu guardar la pàgina sense els resultats dels càlculs, només
amb els enunciats, abans de procedir a l'emmagatzematge, feu clic sobre
una altra de les icones de la pestanya d'Edició,
 . .
- Quan ja tingueu a punt la finestra de la Wiris que us interessi conservar,
feu clic a la pestanya Edició i tot seguit a la icona
 . .
- A partir d'aquest moment, el funcionament és diferent si treballeu
amb la Wiris en la web o bé amb la versió local, però
hi ha unes opcions auxiliars comunes que comentem tot seguit:
- Activar-se en carregar
fa que en el moment de recuperar en una altra sessió la pàgina
guardada, el cursor quedi situat en la primera línia de la
finestra de càlculs de la Wiris.
- Calcular-se en carregar
fa el que el seu nom indica: quan es carrega la pàgina,
s'efectuen totes les accions, els càlculs o els gràfics
que tenim a la pantalla. Com veurem més endavant, això
és especialment interessant en el cas d'activitats que tinguin
part gràfica.
- Si activem Amagar la
barra d'eines, llavors en el moment d'obrir la finestra de la
Wiris es veu només la finestra de càlculs. Això
és molt interessant, per a una millor presentació,
quan s'insereix la finestra en una altra pàgina web (opció
que s'explica en el mòdul
4) i llavors, amb el botó dret del ratolí, es
pot fer aparèixer la barra d'eines en posició flotant.
- El mètode que s'ha de seguir segons el tipus de connexió
s'explica a continuació:
|
| |
| Treball en línia |
|
Treball amb la Wiris-local |
- Després de clicar a la icona
 ,
s'obrirà un quadre de diàleg que presentarà dues possibilitats
d'emmagatzematge, les tres opcions que ja hem comentat i una
altra que comentarem més avall. ,
s'obrirà un quadre de diàleg que presentarà dues possibilitats
d'emmagatzematge, les tres opcions que ja hem comentat i una
altra que comentarem més avall.
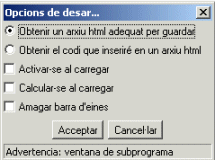
El quadre de diàleg per guardar la
feina
si treballeu en línia
- L'opció que interessa comentar ara és Obtenir
un arxiu hmtl adequat per guardar que es presenta per
defecte en el quadre de diàleg corresponent. Deixeu-la activa
(a part de seleccionar les altres opcions que us puguin interessar)
i feu Acceptar.
- Tot seguit, s'obrirà una altra finestra aparentment igual a
aquella on estàveu treballant, però que permet guardar-la com
a pàgina web. Aquesta acció no seria possible en la finestra original
per raons tècniques.
Quan estigueu situats en aquesta finestra que s'ha obert, ja podeu
guardar-la:
- Amb l'Explorer: Archivo | Guardar como. Tot seguit,
heu de tenir molta cura d'indicar: Página Web (sólo HTML),
perquè si ho feu Como página web completa, amb alguns
navegadors no funcionarà la pàgina guardada.
- Amb el Netscape: Fitxer |
Anomena i desa | Fitxers HTML.
- Poseu-hi el nom que us convingui (és indiferent l'extensió .htm
o .html) i accepteu.
- Tot seguit és recomanable tancar la finestra auxiliar que s'havia
obert.
|
|
- En aquest cas, la funcionalitat de la interfície Java
permet que, quan es treballa amb la versió local, es tingui
la possibilitat de guardar directament la pàgina. Però
sempre amb el benentès que primer de tot heu clicat a la
icona
 . .
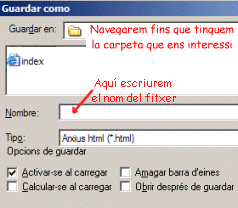
- Podeu deixar activada, si voleu, l'opció Activar-se
en carregar que s'ha explicat més amunt o triar-ne
alguna de les altres que ja s'han comentat. Amb la versió
local, teniu una opció nova, Obrir després de
guardar, que fa que, si seguim treballant amb aquella pàgina
i més endavant la volem tornar a guardar, ja no cal tornar
a escriure el nom que volem donar al fitxer que conté la
pantalla activa de la Wiris.
- Doneu a la pàgina el nom que us convingui (és indiferent
l'extensió .htm o .html i és aquesta segona la que es posa
per defecte si no indiqueu extensió) i accepteu.
|
|
|
|
- D'aquesta manera, quan en una altra sessió de treball obriu amb el
navegador aquella pàgina que heu emmagatzemat, s'engegarà la Wiris amb
totes les prestacions i amb la sessió de treball a punt.
- L'opció
que no s'ha comentat en el treball en línia (alternativa a Obtenir
un arxiu hmtl adequat per guardar)
és la que s'expressa com a Obtenir el codi que inseriré
en un arxiu HTML. Amb aquesta opció, es facilita la
feina de presentar les pantalles actives de la Wiris incloses en una
altra pàgina web. Aquesta possibilitat s'explica amb detall a
la pràctica 2 del mòdul
4, on també es comenta com cal actuar per aconseguir aquest
objectiu si es treballa localment.
Ara practiqueu el que s'acaba d'explicar i guardeu la finestra on heu
treballat anteriorment, amb els càlculs que ja hi apareixien i també amb
els nous càlculs que hi heu escrit.
|
| |
|
|
|
Decimals o valors exactes |
| |
|
| |
Ben segur que amb els càlculs que ja heu fet ha sorgit, de seguida,
la pregunta: "I si volem que els resultats siguin decimals, com ho
hem de fer?".
També és possible que, investigant i provant, ja hagueu trobat la resposta,
que és la següent:
- A fi i efecte que el resultat d'un càlcul de la Wiris es doni com
un nombre decimal, algun dels nombres que configuren el càlcul s'ha
de donar com un decimal.
- Els decimals s'indiquen amb un punt, com a les calculadores,
els llenguatges de programació, etc.
Tot seguit ho podeu provar:
- Recupereu la sessió de treball de la Wiris que heu guardat anteriorment,
cridant des del navegador l'arxiu .HTM amb el nom que li hagueu donat.
Si això no us funcionés:
- Heu de tornar a provar més endavant de guardar una pàgina fins
que el procediment funcioni, perquè d'aquesta manera haureu d'enviar
els exercicis del primer mòdul.
- La pràctica que es proposa seguidament també la podeu fer en la
segona de les finestres actives d'aquesta pràctica.
- Canvieu els enunciats dels càlculs perquè apareguin d'aquesta manera:
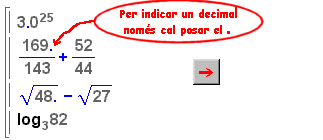
- Feu que es calculi, observeu els resultats i feu altres proves.
|
| |
|
 |
| |
|
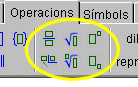
 fent-hi clic i se'n surt amb la tecla Fletxa dreta. Però
serà la pràctica la que us ensenyarà millor. Com
dèiem, en la finestra següent teniu la possibilitat de fer-ho:
fent-hi clic i se'n surt amb la tecla Fletxa dreta. Però
serà la pràctica la que us ensenyarà millor. Com
dèiem, en la finestra següent teniu la possibilitat de fer-ho: