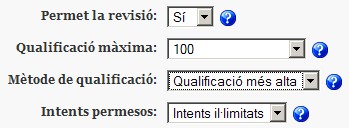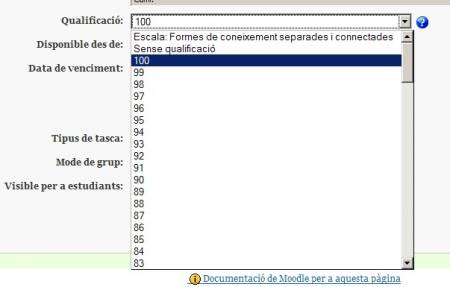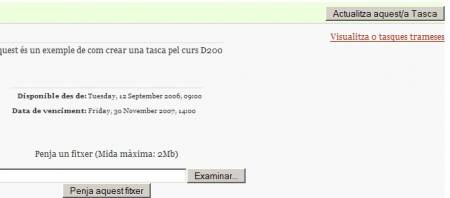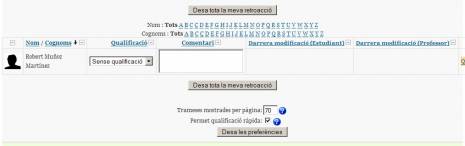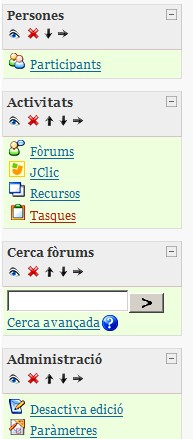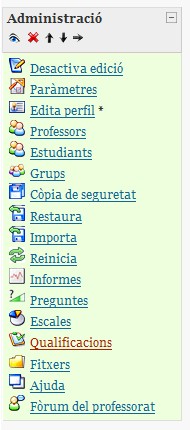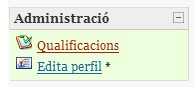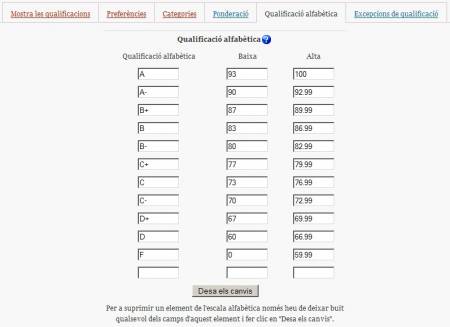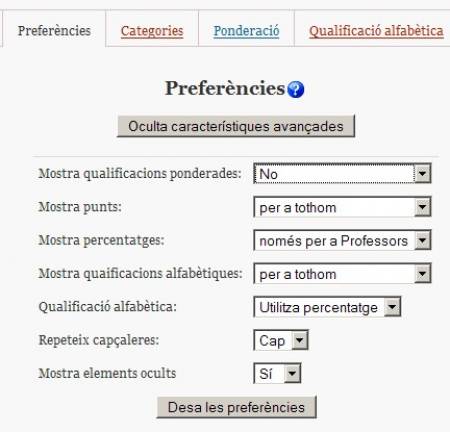Avaluar i consultar resultats i qualificacions
Com s'avalua?
En crear les activitats, el moodle permet que el professorat faciliti unes puntuacions possibles (quantitatives) a aconseguir per a cadascuna d’elles i també permet una interacció (qualitativa) més acurada per poder donar les indicacions pertinents. Quan el/la professor/a avalua l’activitat de manera automàtica, el moodle va sumant el total de punts aconseguits respecte al total de punts disponibles.
La qualificació final així com els criteris d’avaluació també els pot establir el professorat i consultar-los i modificar-los en qualsevol moment. Tots aquests temes els anirem tractant en aquesta pràctica.
Primer de tot i com heu vist en algunes de les activitats que heu creat a les pràctiques anteriors, cal atorgar una puntuació màxima a cadascuna de les activitats al moment de crear-les.
En activitats com les tasques, serà el/la professor/a qui avaluï el treball que li ha tramès l’alumnat. En el cas dels hotpotatoes, haureu d’indicar al mateix moment de crear l’activitat, si voleu que l’alumne/a pugui fer-la un nombre de vegades concret o il·limitat i com s’obtindrà la puntuació d’aquella activitat: si es prendrà com a nota la primera obtinguda, la darrera, la mitjana de totes les vegades que ho ha fet, la nota més alta o la més baixa. El mateix moodle en crear l’activitat us ofereix aquestes possibilitats. Vegeu-ne alguns exemples:
Un cop creades les activitats, l’alumnat les pot anar fent i el professorat o directament l’ordinador, segons l’opció que hàgiu escollit, les poden avaluar.
L’accés a la consulta dels resultats i l’avaluació es pot fer bàsicament de dues maneres:
1. Fent clic directament sobre l’activitat i, després, sobre l’opció Visualitza _ tasques trameses (sortirà aquí la quantitat de tasques o activitats realitzades fins al moment) com a l’exemple:
S’obrirà una finestra o pantalla com la següent:
Serà aquí on el/la professor/a podrà de manera molt fàcil avaluar l’alumne/a.
Per fer-ho l’alumnat està ordenat per fileres i cada filera disposa de diferents columnes.
La primera columna, Qualificació, permet puntuar segons s’hagi especificat a la creació de l’activitat (per exemple de 0 a 100).
A la columna següent, anomenada Comentari, es poden fer els comentaris, indicacions, correccions o valoracions oportunes sobre el treball realitzat.
A continuació, trobeu dues columnes: Darrera modificació (Estudiant) i Darrera modificació (professor) que mostren la data d’enviament o realització de l’activitat per part de l’alumnat, o la data de correcció del/la professor/a. D’aquesta manera, sabreu si un/a alumne/a està pendent d’avaluar o si ha enviat o reenviat una activitat posteriorment a la data de correcció del/la professor/a.
Fent clic sobre Desa tota la meva retroacció, es desaran els resultats i canvis realitzats.
Sota d’aquest botó, podeu modificar a la mida dels vostres desitjos les preferències de visualització i avaluació de la pàgina i podeu veure més o menys alumnes per pàgina o només amb la columna d’Estat disponible, que també permetrà accedir a la qualificació dels alumnes, en el cas que no es pugui dur a terme la qualificació ràpida.
2. Fent clic sobre el tipus d’activitat. Una altra manera d’avaluar és fer-ho segons el tipus d’activitat, és a dir, en cas que vulgueu avaluar totes les tasques o tots els JClic, Qauderns Virtuals o tots els Hotpotatoes, podem fer-ho entrant des del bloc d’activitats i fent clic sobre el tipus d’activitat que vulgueu avaluar.
S’obrirà una finestra on podem trobar totes les activitats d’aquests tipus que hi ha en aquest curs, fent clic sobre Visualitza tasques trameses també accedirem a les opcions de qualificació que han estat explicades anteriorment.
Consulta de qualificacions
Tant l’alumnat com el professorat (si així està especificat com més endavant explicarem) poden consultar les qualificacions globals obtingudes fins al moment en referència a les activitats d’aquest curs.
Per fer-ho cal entrar al bloc corresponent sobre l’opció Qualificacions. A l’exemple, us mostrem les visaulitzacions en pantalla en funció que qui hi accedeixi sigui del grup professorat o del grup alumnat:
S’obrirà una pantalla com la de l’exemple següent, on podreu veure totes les qualificacions de l’alumnat i el professorat podeu acabar de configurar el tipus d’avaluació.
Tot i que hi ha múltiples opcions i en aquesta pràctica no pretenem explicar-les totes, sí que creiem interessant destacar l’opció Qualificació alfabètica que mostra l’exemple següent, ja que permet configurar o transformar automàticament la puntuació numèrica en alfabètica segons els criteris que establiu:
Podeu avaluar com a l’exemple amb lletres A, B, C+, ... o bé com ho fan els centres (Excel·lent, Notable, Bé...)
Perquè els canvis es facin efectius, cal fer clic sobre el botó Desa els canvis.
Fent clic sobre l’opció Preferències podreu configurar les opcions que dèiem en començar aquest apartat, és a dir, si voleu que les qualificacions estiguin visibles a tothom o només al professorat, o quins apartats voleu mostrar i quins no:
Cal desar les preferències, fent clic sobre el botó Desa les preferències, perquè els canvis es facin efectius.