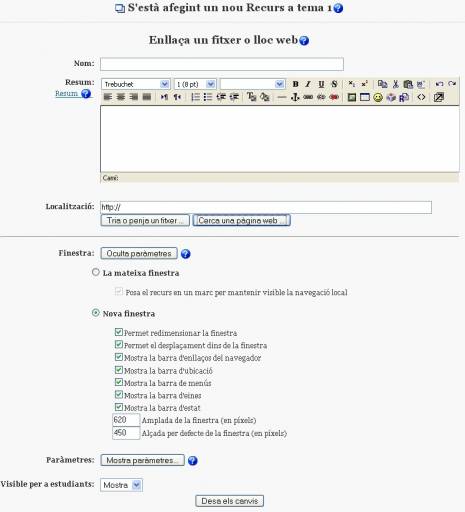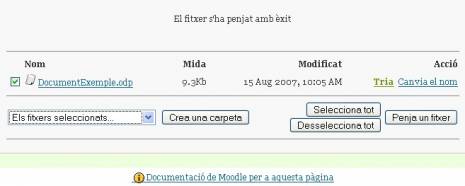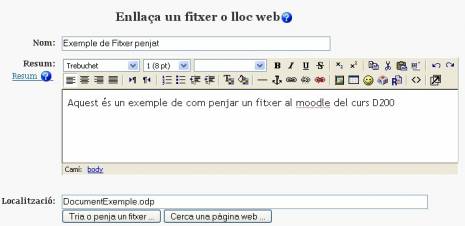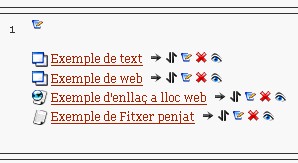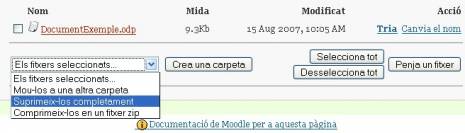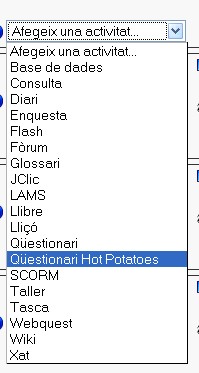Penjar un fitxer i visualitzar-lo
Per poder penjar qualsevol document que prèviament heu elaborat i que teniu a l’ordinador, heu de seguir els mateixos passos que heu fet a la pràctica 3 per crear una pàgina web.
És a dir, primer de tot cal estar dins del moodle en mode edició i, havent desplegat el menú dels recursos, fer clic sobre l’opció Enllaça un fitxer o lloc web.
S’obrirà una finestra com la següent:
Com a les darreres pràctiques, heu d’escriure el Nom o títol del document que voleu que l’alumnat vegi. En fer-hi clic, s’obrirà el document que afegirem.
Seguidament cal que escrigueu de manera breu el resum del contingut del document que adjuntareu. Podeu fer servir les icones per poder editar el text.
I, una vegada heu realitzat aquests passos, heu de fer clic sobre el botó Tria o penja un fitxer que es troba just sota el rectangle de Localització. S’obrirà una finestra semblant a la següent:
Fent clic sobre el botó Navega, es pot cercar el document que volem adjuntar dins del vostre ordinador.
Una vegada ja l’heu trobat i seleccionat, situeu-hi el cursor al damunt i feu clic sobre el botó Penja aquest fitxer.
El que heu fet fins ara és penjar el fitxer al moodle. Ara, però, cal seleccionar-ho o triar-lo entre tots els fitxers que hi ha penjats en aquest curs per tal que sigui aquest el que s’obri.
Per fer-ho, haurà aparegut una finestra com la següent:
Ara cal que pareu especial esment! Cal marcar el quadradet que està situat al costat del fitxer que voleu triar i, tot seguit, fer clic sobre la paraula Tria.
Si ho heu fet correctament, tornareu a veure la pantalla d’afegir fitxer o pàgina web i trobareu el nom de l’arxiu que heu escollit dins del rectangle de localització, com a l’exemple següent:
A continuació, podeu continuar com a les pràctiques anteriors configurant la finestra on es veurà o s’obrirà l’arxiu que acabeu de penjar. Per acabar, feu clic sobre el botó Desa els canvis.
Automàticament, el programa obrirà una finestra on us demanarà permís per obrir l’arxiu que heu triat o desar-lo al disc (així l’alumnat se’l podrà descarregar i, si ho creieu convenient, elaborar, estudiar, omplir, refer, contestar... i, fins i tot com veurem més endavant, presentar-lo de nou penjant cadascun un nou fitxer.
Aquest fitxer que heu penjat i que podeu anomenar “original”, encara que l’alumnat se’l descarregui i el modifiqui es mantindrà sempre intacte. Es pot descarregar les vegades que calgui.
Tornant altre cop al curs, feu clic sobre el nom del curs de la franja superior del moodle. Podrem veure el resultat de la pràctica amb el fitxer penjat com a l’exemple:
En cas que vulgueu suprimir un fitxer que heu penjat, canviar-li el nom, moure’l de lloc, organitzar els fitxers en carpetes..., ho fareu mitjançant el menú desplegable que es troba a la finestra on heu fet l’opció Tria.
Per accedir-hi novament, podeu seguir els mateixos passos que heu fet des del principi o fer clic sobre la icona d’Editar aquest recurs (llibreta que es troba al costat del Nom del recurs penjat). També podeu clicar directament sobre la carpeta amb el nom de fitxers que es troba al bloc d’administració.
Us ha de sortir un menú com el següent:
El programa us demanarà permís novament per esborrar-lo i, si confirmeu aquesta petició, els fitxers que heu seleccionat s’esborraran.
Fitxers comprimits
El moodle té una utilitat molt interessant que és la de poder penjar un arxiu comprimit en format *.zip o *.rar i descomprimir-lo un cop penjat.
Dins d’aquest arxiu comprimit, pot haver-hi diferents fitxers, imatges, carpetes... de manera que en descomprimir-lo deixa tots els materials com estaven originalment dins del moodle i no cal anar penjant fitxer a fitxer.
Per penjar uns arxius comprimits, s’han de realitzar els mateixos passos que per publicar un fitxer normal, però, abans de seleccionar el fitxer i fer clic sobre la paraula Tria, heu de seleccionar l’arxiu comprimit i fer clic sobre l’opció Unzip (Descomprimir). Veureu com tots els arxius seran extrets del document comprimit i llavors ja podreu triar el fitxer que vulgueu que s’obri de tots els descomprimits.
Aquesta utilitat és molt interessant ja que permet afegir pàgines web i documents molt més complexos creats amb altres programes, com per exemple el Hotpotatoes, possibilitat que hem comentat en altres mòduls d’aquest curs.
És important saber que els recursos del moodle no són avaluables, serveixen de consulta, però les activitats sí es poden avaluar ja que es desen els resultats de tot el que s’hi ha fet.
Al cas del Hotpotatoes, tot i que es pugui penjar la pàgina htm que crea el programa com una pàgina de text, recomanem penjar les propostes seguint les mateixes indicacions que per crear una pàgina web però dins del menú corresponent de les activitats:
D’aquesta manera i com veurem més endavant podreu consultar els resultats de la feina de l’alumnat a les activitats hotpotatoes.
Amb aquesta utilitat podem crear exàmens d’elecció o selecció múltiple que l’ordinador corregeix automàticament i en desa els resultats per consultar-los, cosa que estalvia la correcció per part del professor. A més, els resultats es faciliten de manera immediata.
Donada la llargada del curs no explicarem el funcionament del programa hotpotatoes, però si us interessa podeu trobar els tutorials del funcionament i la descàrrega gratuïta a l’adreça següent: