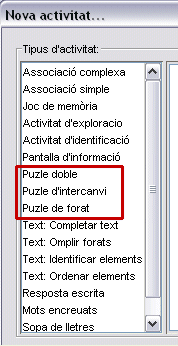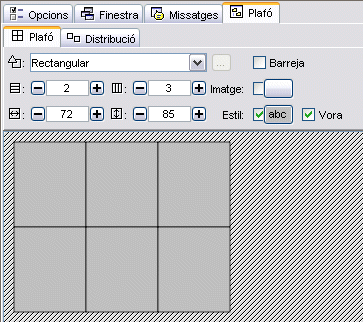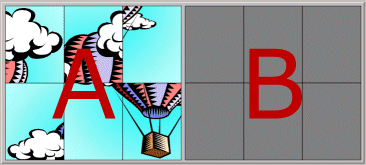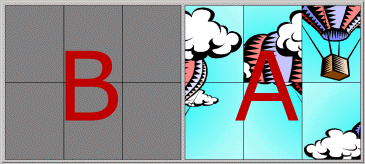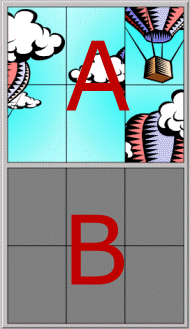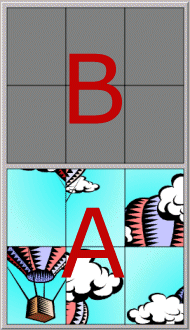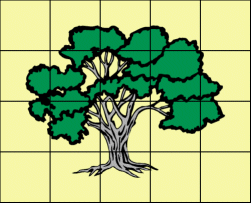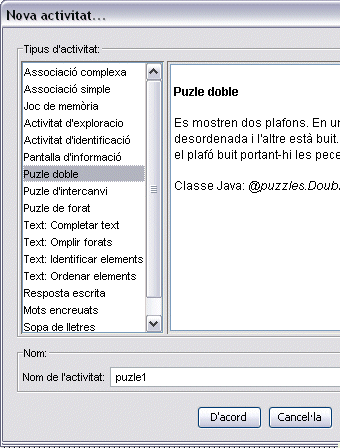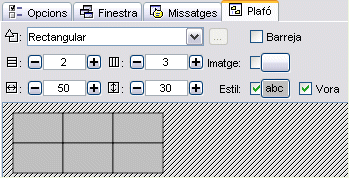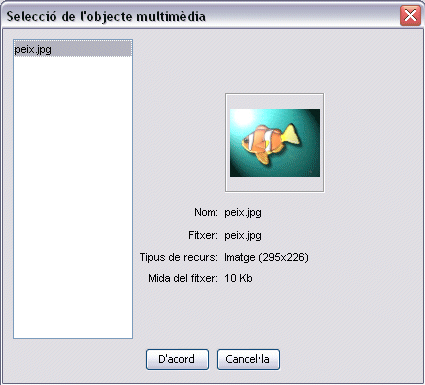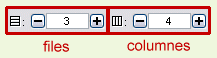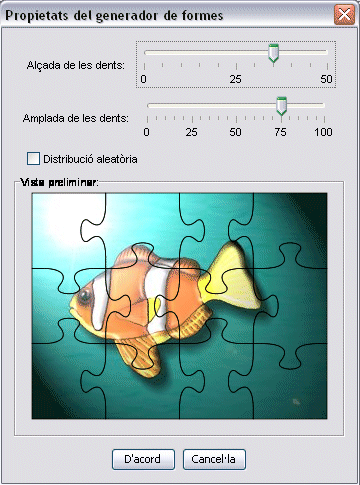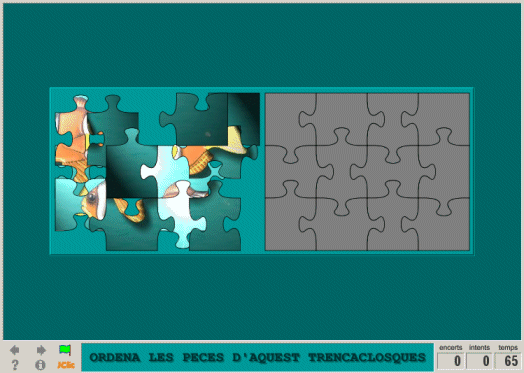Creació dels puzles
En el moment de crear un puzle cal triar de quin tipus es vol fer: puzle doble, puzle d’intercanvi o puzle de forat
Més endavant es pot canviar el tipus, si convé, des de la pestanya Opcions de l’activitat.
Sigui quin sigui el tipus de puzle triat, les opcions del Plafó seran les mateixes.
El contingut del puzle pot ser gràfic o textual; també es poden combinar els dos. El contingut gràfic es tria des del botó Imatge i el contingut textual s’introdueix directament des de cada casella.
La distribució dels plafons només pot variar en la modalitat doble, ja que en la d’intercanvi i en la de forat només hi ha un plafó.
Hi ha 4 opcions de distribució dels plafons en els puzles dobles. El plafó A correspon sempre a les peces que s’han de col·locar, i el plafó B a la solució. Des del JClic Autor, però, encara que es canviï l’opció, sempre es veu només un plafó i per veure l’efecte de les diferents distribucions cal obrir l’activitat a la finestra de proves.
Quan es crea un puzle també es pot determinar:
- El nombre de caselles, indicant el nombre de files i de columnes que ha de tenir el plafó.
- La mida de les caselles. Cal tenir en compte, però, que en el cas que el contingut del plafó sigui una imatge, les dimensions de la imatge prevalen sobre les mides que s’indiquin.
- La forma de les peces, des del generador de formes.
En dissenyar un puzle amb una imatge i amb les peces de forma rectangular (que és la més adequada per puzles d’intercanvi o de forat), s’ha de tenir en compte que poden aparèixer zones de fons amb un únic color. S’ha de procurar que en la divisió de files i columnes que s’indiqui no faci aparèixer mai dues caselles que tinguin exactament el mateix contingut, ja que podria ser que visualment semblés que el puzle està resolt tot i que el programa detecti que encara hi ha peces fora de lloc. Aquí hi ha un exemple:
En aquest puzle les quatre caselles dels extrems tenen exactament el mateix contingut: el color de fons. Si no es modifica la imatge o es canvia el nombre de files i columnes resultarà molt difícil que el programa doni per bona la resolució del puzle, ja que aquestes peces poden estar intercanviades entre si sense que visualment es noti cap diferència.
També és important treballar prèviament la imatge amb l’editor gràfic per tal que tingui les dimensions adequades. Si la imatge és massa gran es pot retallar el tros que interessi, o redimensionar-la a la mida adequada.
Creació d'un puzle doble a partir d'una imatge
L’objectiu d’aquesta pràctica és crear una de les activitats més senzilles del JClic: un puzle de modalitat doble basat en una imatge. Per fer aquesta pràctica necessitareu el fitxer peix.jpg, que es troba a l’arxiu modul3.zip.
Pràctica
Poseu en marxa el JClic Autor, aneu al menú Fitxers | Nou projecte i, a Nom del Projecte, escriviu modul2 (tot junt i sense accent). Veureu que a Nom del fitxer apareix el mateix nom; deixeu-lo com està.
A Carpeta on deixar el projecte, el programa haurà posat C:\Archivos de programa\JClic\projects\modul2. No hi modifiqueu res.
Confirmeu amb D’acord.
Aneu a la pestanya Mediateca i feu clic sobre el botó  per afegir una nova imatge.
per afegir una nova imatge.
Seleccioneu el fitxer peix.jpg, que heu desat abans. Confirmeu amb Obre. La imatge apareix a la galeria.
Aneu ara a la pestanya Activitats i feu clic sobre el botó  per afegir una nova activitat al projecte.
per afegir una nova activitat al projecte.
S’obre una finestra on us demana el nom i el tipus de la nova activitat.
Al llistat del tipus d’activitats seleccioneu puzle doble. A la casella Nom de l’activitat escriviu puzle1. Confirmeu amb el botó D’acord.
Aneu a la pestanya Plafó, la darrera de les pestanyes inferiors. Aquesta pestanya mostra el contingut del plafó; des d’aquí construireu el trencaclosques.
Feu clic al botó Imatge  . S’obre una finestra on es mostren les imatges que teniu a la mediateca.
. S’obre una finestra on es mostren les imatges que teniu a la mediateca.
Seleccioneu la imatge peix.jpg, que en aquests moments és l’única que hi ha, i confirmeu l’operació amb el botó D’acord.
Ara indiqueu el nombre de files i columnes que voleu que tingui el puzle. Ho podeu fer canviant els números a les caselles amb els botons +/- o bé seleccionant el número i escrivint-lo directament.
En aquest cas indiqueu 3 files i 4 columnes.
La mida del plafó i les caselles, en treballar amb una imatge definida al plafó, s’ajusta automàticament a la mida de la imatge seleccionada. Si canvieu la mida el resultat pot deformar la imatge. Per tant, deixeu-la com està.
Per canviar-la es fa amb les caselles d’amplada i alçada de les caselles que es troben a la part inferior de les de nombre de files i columnes i que funcionen de la mateixa manera.
El pas següent és seleccionar el tipus de forma que voleu que tinguin les peces del trencaclosques.
Desplegueu el menú de Selecció del tipus de generador de formes del plafó fent clic sobre la fletxa de la dreta.
Aneu seleccionant els diferents tipus d’encaixos i observeu-ne els resultats (el JClic dóna 5 possibilitats). Deixeu seleccionada l’opció Encaixos amb unió ovalada.
Feu clic sobre el botó  que hi ha a la dreta del menú de Selecció del tipus de generador de formes del plafó. S’obre una finestra on es poden modificar les propietats del generador de formes que heu triat.
que hi ha a la dreta del menú de Selecció del tipus de generador de formes del plafó. S’obre una finestra on es poden modificar les propietats del generador de formes que heu triat.
Modifiqueu l’alçada i l’amplada de les dents. Per fer-ho desplaceu les fletxes d’alçada i amplada cap a la dreta o cap a l’esquerra i observeu a la Vista preliminar com van canviant. Un cop heu aconseguit la forma desitjada confirmeu amb el botó D’acord.
Ara escriureu missatges en l’activitat.
Aneu a la pestanya Missatges i, de la mateixa manera que heu fet a la pràctica 6 del mòdul 1, escriviu un missatge inicial que pot ser:
Ordena les peces d’aquest trencaclosques
i un de final que aparegui en resoldre l’activitat: Molt bé!
Modifiqueu les propietats dels missatges (tipus de lletra, mida i color de la lletra, ombra, fons), de manera que quedi semblant al model que hi ha més avall.
Només cal canviar els colors de les finestres (principal i de joc) tal i com ho heu fet a la pràctica 5 del mòdul 1.
Proveu el funcionament de l’activitat a la finestra de proves amb el botó  .
.
L’activitat ha de quedar semblant a aquesta:
Tanqueu la finestra de proves i deseu els canvis del projecte.