|
|
Per arribar al full de càlcul demanat, us proposem
que feu les quatre parts següents:
Primera part
L'objectiu d'aquesta part és disposar d'un
full de càlcul que permeti jugar a endevinar un nombre "pensat"
per l'ordinador. El número estarà entre 1 i 100. L'ordinador
indicarà si heu encertat o no l'esmentat nombre:
- Seleccioneu el primer full del llibre. Anomeneu-lo
Endevina.
- Entreu els rètols de les files
1, 2 i 3 i de la cel·la A5.
- Modifiqueu l'amplada de les columnes
A i B a 3,5 i 2,5 cm, aproximadament. Recordeu que, per
fer-ho, podeu triar l'opció Format | Columna | Amplada...
- Modifiqueu l'altura de les files
1, 2, 3, 5 i 7 a 0,7 cm i la fila
9 a 1 cm , aproximadament. Recordeu que, per fer-ho, cal triar
l'opció Format | Fila | Alçada...
- Seleccioneu la cel·la
B5 i afegiu-li una vora.
- Entreu ara en la cel·la C5
la fórmula que fa el sorteig del número situat entre l'1
i el 100, sempre que la cel·la B5 contingui un zero:
=SI(B5=0;ALEATENTRE(1;100);C5).
Si la cel·la B5 conté
el 0, es fa un sorteig d'un número entre l'1 i el 100. En cas
contrari, manté el contingut de la cel·la C5.
 Busqueu
informació sobre les funcions ENT, ALEAT i ALEATENTRE. Busqueu
informació sobre les funcions ENT, ALEAT i ALEATENTRE.
- Introduïu en la cel·la A9 la fórmula
que avisarà de si s'ha encertat o no el nombre. Per fer-ho, utilitzareu el condicional compost.
=SI(B5=0;"";SI(B5=C5;"L'has encertat";"No l'has encertat")).
Aquest és un exemple d'un condicional compost.
Si en la cel·la B5 hi ha el valor 0, la
cel·la A9 restarà buida; en cas contrari, es pregunta si el contingut
de les cel·les B5 i C5 és igual. Si és
així, escriviu el rètol "L'has encertat"; en cas contrari,
escriviu "No l'has encertat".
- Seleccioneu la cel·la A9 i feu que
el tipus i la mida de la lletra que surti sigui Arial 20.
- Amagueu el contingut de la cel·la C5
fent que el color del text sigui blanc. És a dir, activeu la
cel·la C5 i trieu el color blanc en Format | Cel·les
| Efectes de lletres | Color.... Al menú Visualitza, desactiveu el Ressaltat del valor.
- Proveu d'encertar el número proposat. Si
no l'encerteu i voleu saber quin número "ha pensat" l'ordinador,
cal que torneu a fer visible la cel·la C5. Podeu fer-ho activant el Ressaltat del Valor (amb Ctrl+F8).
- Si voleu que l'ordinador faci un sorteig nou,
heu d'entrar en la cel·la B5 el valor 0.
Segona part
El missatge ofert en la cel·la
A9 dóna poca informació i serà canviat per
un que indiqui, en cas de no haver-lo encertat, si el nombre proposat
és massa petit o massa gran.
- Canvieu la fórmula
de la cel·la A9 perquè us informi de si el número
proposat és més gran o més petit que el "pensat"
per l'ordinador. La nova fórmula ha de ser:
=SI(B5=0;"";SI(B5=C5;"L'has encertat";SI(B5<C5;"Massa petit";"Massa
gran"))).
- Proveu d'encertar ara un número. La nova
informació que surt en la cel·la A9 us facilitarà
la tasca.
Tercera part
Afegireu en aquesta part un comptador que indiqui
el nombre d'intents fins a l'encert final.
Com que fareu servir una fórmula en una cel·la
que fa referència a la mateixa cel·la de manera indirecta,
per tal d'evitar problemes amb les referències circulars el primer
que fareu és anar a Eines | Opcions | OpenOffice.org Calc |
Calcula... i definir que les iteracions (s'han d'activar) siguin només
d'un pas (Passos = 1) i que el Canvi mínim valgui
també 1.
- Entreu el rètol de la cel·la A7.
- Seleccioneu la cel·la
B7 i afegiu una vora.
- Entreu a la cel·la B6 i escriviu la fórmula
auxiliar del comptador. =SI(B5=0;0;B7+1). Amageu aquest resultat
auxiliar definint el text de color blanc.
- Entreu en la cel·la B7 la fórmula
del comptador =SI(B5=0;0;B6).
Si a la cel·la B5 hi ha el valor 0,
significa que encara no heu començat a proposar números.
Per a cada número proposat, afegirà una unitat al contingut
de la cel·la B7 i a B6 ja tindrem previst el pas
següent.
Quarta part
Es proposa ara incorporar un botó que, en prémer-lo,
inicialitzi el full automàticament posant un zero ne la cel·la
B5.
Caldrà fer tres coses, en aquest ordre:
1-Crear una macro per escriure el zero en la cel·la B5
- Activeu la gravació de la macro mitjançant
Eines | Macro | Enregistra la macro.
- Surt el requadre que ens indica que tot el que fem a continuació
quedarà registrat a l'Open Calc
 . .
- Aneu a la cel·la B5, escriviu-hi un zero i
premeu RETORN.
- Com que ja heu acabat amb l'acció que es volia
gravar, premeu el requadre anterior, on diu Atura l'enregistrament.
- En obrir-se el següent quadre de diàleg...

- ...seleccioneu el llibre en què esteu treballant, activeu
la biblioteca Standard i, en clicar a Mòdul nou
podreu escriure el nom practica_1, validant amb D'acord.
- Escriviu el nom de la macro Inici dins del mòdul
creat i cliqueu a Desa, acabant així l'enregistrament
de la macro.
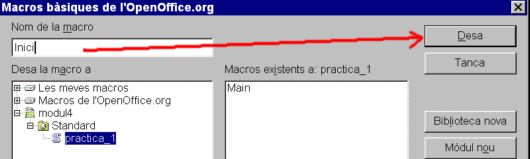
2-Crear un botó de comandament per executar
la macro
- Visualitzeu la barra de Controls fent Visualitza
| Barra d'eines | Controls de formulari.
- Activeu el mode de disseny i, tot seguit,
escolliu l'opció de crear botons, com es veu a la
figura següent:
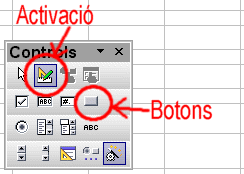
- Observeu com el cursor, dins del full, es transforma
en +.
- Seleccioneu amb aquest nou cursor l'espai i la grandària
del botó que voleu incorporar-hi. En aquest cas, l'espai del full
de càlcul i la grandària és el que correspon a
la cel·la B12. Observeu que, automàticament, el
botó creat s'anomena Botó.
- Per canviar el nom, cliqueu a sobre del botó
amb el botó dret del ratolí, seleccioneu l'opció
Control entre les que surten i canvieu l'etiqueta. En
tancar el quadre de diàleg veureu el canvi de nom fet.
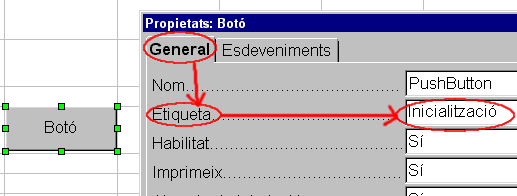
- No desactiveu encara el mode de disseny de controls,
ja que l'haureu de fer servir en el pas següent.
3-Associar el botó de comandament amb la macro
- Torneu a clicar el botó creat amb el botó
dret del ratolí, seleccioneu l'opció Controls entre
les que surten i, en la pestanya Esdeveniments feu clic als tres
puntets a la dreta de l'opció S'ha premut el botó del
ratolí:
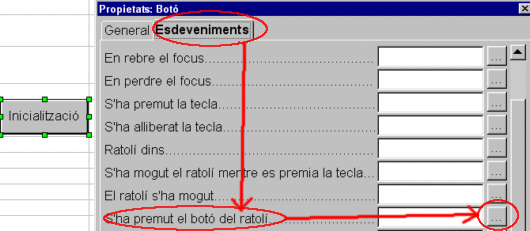
- En la finestra d'assignacions que s'obre, confirmeu l'opció
desitjada i feu clic a Assigna:
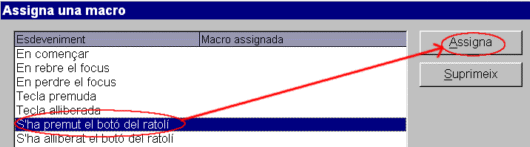
- Al selector de macros que s'obre, seleccioneu la macro
Inici feta anteriorment i cliqueu D'acord:
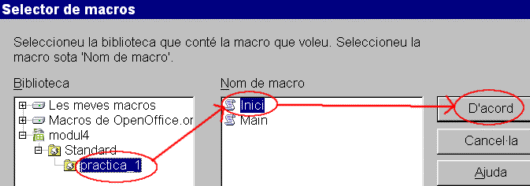
- Per acabar, aneu validant i tancant les finestres
que estaven obertes.
- No oblideu sortir del mode disseny de controls. Feu clic
a
 abans de tancar
la barra de controls. abans de tancar
la barra de controls.
Ara és el moment de comprovar el funcionament
de la macro: esborreu el contingut de la cel·la B5 i cliqueu
al botó associat a la macro; si tot va bé, veureu com apareix
un zero en la cel·la B5.
Si voleu veure una animació amb tot el procés, cliqueu
aquí  . .
Feu servir la validació de dades del menú
Data | Validesa... per evitar que es puguin introduir en la cel·la
B5 números que no siguin enters entre 1 i 100.
- Finalment,traieu l'engraellat i protegiu les cel·les
que creieu convenients.
- Deseu el llibre.
|