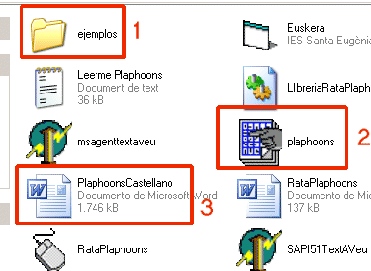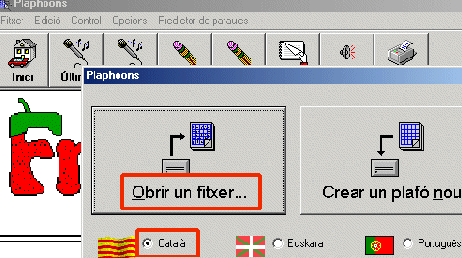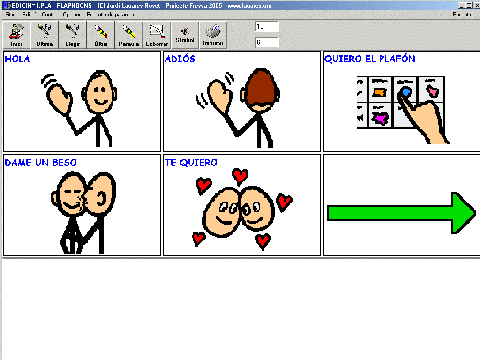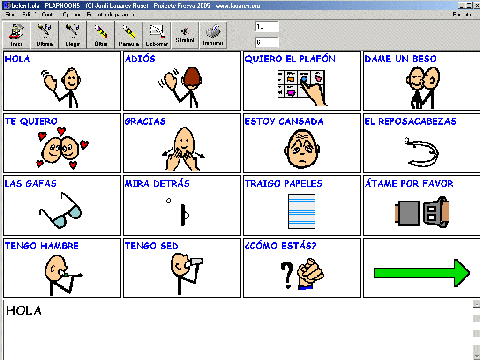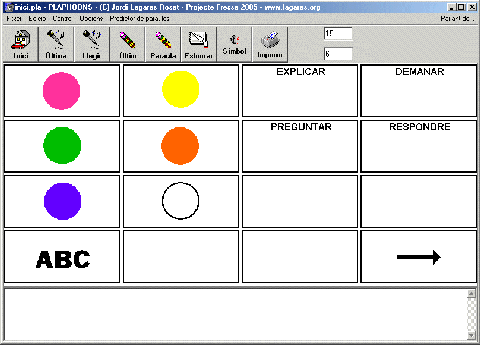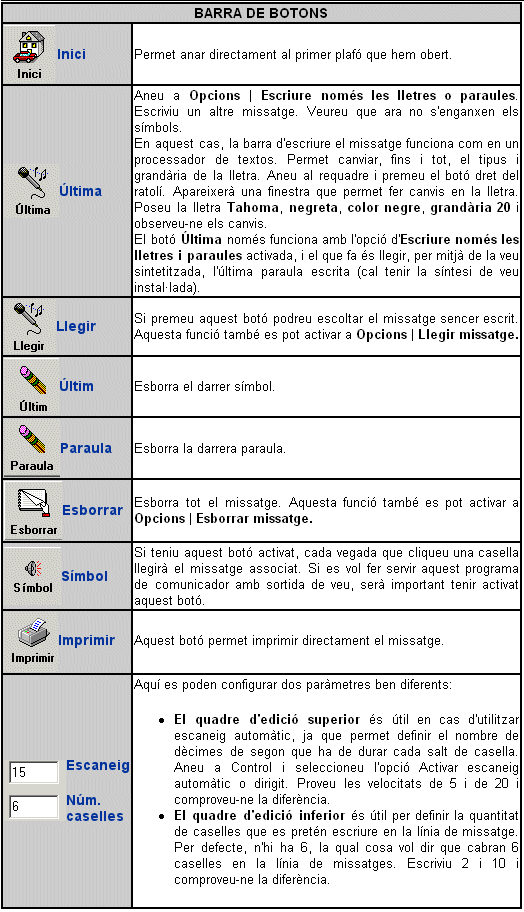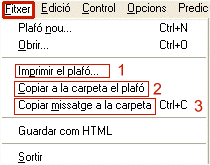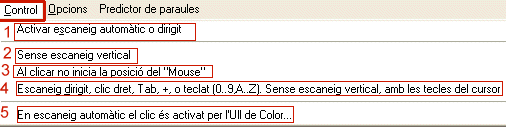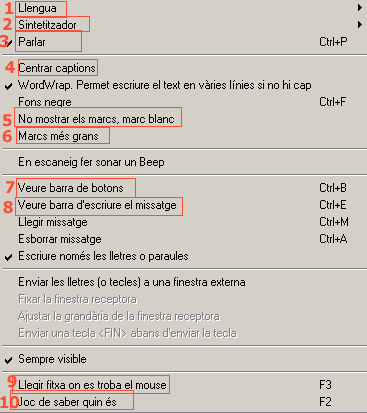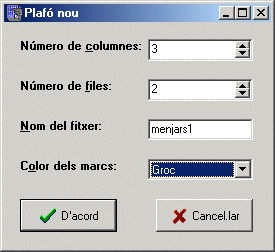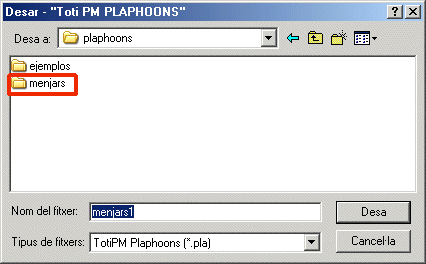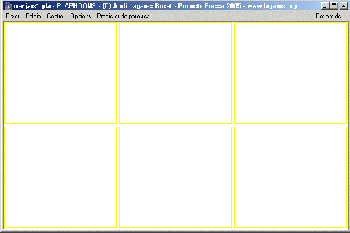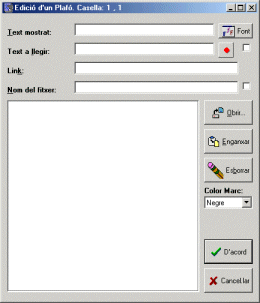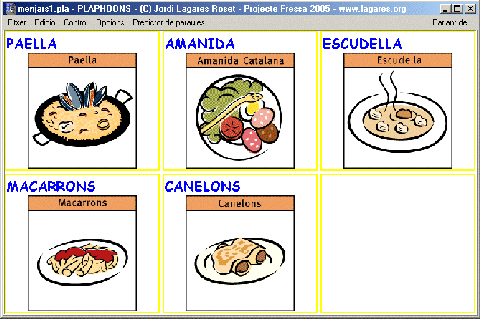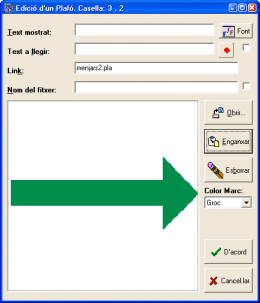Plaphoons un plafó de comunicació digitals
Els comunicadors
Les ajudes a la comunicació han sofert molts canvis en pocs anys. De les ajudes en paper s’ha passat als aparells amb sortida de veu. Dels aparells en què s’havien de gravar els missatges (veu digitalitzada), s’ha passat a aparells que generen ells mateixos la veu (veu sintetitzada), amb la qual cosa les possibilitats expressives són molt més àmplies. De sortides de veu poc intel•ligibles s’ha passat a sortides de veu cada cop més clares. Des d’aparells pesants, a aparells cada cop més lleugers. Dels aparells amb poca capacitat d’emmagatzematge a aparells cada cop més potents. Des d’aparells fabricats específicament com a comunicadors a possibilitar que els ordinadors compleixin aquesta funció... A més a més, els ordinadors poden utilitzar-se per fer de comunicadors amb programes específics, però també existeixen altres programes amb què es poden construir aplicatius per a la comunicació...
I el camí no s’ha acabat! Es poden millorar les sortides de veu, es pot millorar la portabilitat, es pot aprofitar tota la tecnologia dels mòbils per a aquestes funcions. El futur, fins i tot el més proper, ha de portar grans millores en aquest sentit. I el futur de la tecnologia aplicada a les persones amb discapacitat anirà estretament lligada al desenvolupament de la tecnologia d’ús més freqüent.
Aquesta constant evolució fa que, quan s’intenta classificar els diferents tipus d’aparells per explicar-los de manera didàctica, la classificació queda obsoleta pel pas del temps.
- Hi ha autors que prefereixen parlar d’aparells de baix cost i d’aparells d’alt cost. Però aquesta classificació és massa superficial. Sovint, un aparell de baix cost permet més versatilitat i possibilitats expressives que un d’alt cost. I, en tal cas, per què fer una despesa important si no es milloren gaire les prestacions?
- Altres autors es basen en la tecnologia. Així, les ajudes a la comunicació podien ser de baixa tecnologia i d’alta tecnologia, en funció de si hi havia components electrònics, o no, en el comunicador. La tecnologia s’ha abaratit tant que qualsevol aparell té components electrònics, cosa que torna a fer fictícia la classificació.
- També s’ha parlat d’aparells de baixa autonomia i d’aparells d’alta autonomia, en funció de les possibilitats expressives dels aparells. Però l’autonomia que permeten les ajudes a la comunicació està en funció de moltes circumstàncies: l’objectiu per al qual s’ha creat l’ajuda, les necessitats expressives de l’usuari, les característiques tècniques de l’ajuda, etc.
- Una altra manera de classificar les ajudes a la comunicació es basa en el fet de si són ajudes creades específicament per a ser ajudes a la comunicació, o si són ajudes creades per a altres funcions, a les quals donem un valor com a ajudes a la comunicació.
- També quan parlem de programes d’ordinador, existeixen els programes creats per a aquest fi (i, en tal cas, poden ser amb finalitats comercials o de lliure distribució) i els aplicatius d’altres programes que poden cobrir funcions comunicatives.
EXEMPLES
Ordinadors personals
Unes altres ajudes a la comunicació no específiques són els ordinadors personals. Amb els ordinadors podem construir aplicatius que proporcionen les més altes prestacions dels comunicadors (selecció directa, escaneig, pantalles dinàmiques, sortides de veu sintetitzada...).
Per al seu funcionament, però, s’han d’adquirir programes informàtics expressament dissenyats per a aquest fi (per exemple, el programa Speaking Dynamically ). També es poden fer servir programes que no tenen aquesta funció, però que amb una mica d’enginy poden cobrir aquesta necessitat (per exemple, els programes Tpwin o Power Point).
En aquest mòdul s’aprofundirà en el programa Plaphoons de Jordi Lagares, perquè és un programa de lliure distribució i que pot arribar a proporcionar molt bones prestacions en aquest sentit.
Presentació el programa Plaphoons
El programa Plaphoons respon bàsicament a una doble finalitat:
- Construir plafons tipus comunicador per ser utilitzats directament amb l’ordinador.
- Construir plafons en format paper.
El programa Plaphoons és un programa d’en Jordi Lagares. Es pot trobar a:
- la pàgina del Projecte Fressa: http://www.xtec.net/~jlagares/eduespe.htm
- Dierctament en aquesta adreça http://www.xtec.net/~jlagares/download/plaphoons.zip
- Descarregueu el programa Plaphoons.
- Deseu-lo a l’escriptori.
- Un cop descarregat, aneu al fitxer Plaphoons.zip i, amb el botó dret del ratolí, descomprimiu-lo. Aneu a la nova carpeta que acabeu de crear i obriu-la:
En aquestes primeres pràctiques farem esment de:
- La carpeta Ejemplos, on hi ha exemples de diferents tipus de plafons i teclats editats amb aquest programa.
- Plaphoons, que és la icona que inicia el programa, tant per obrir un plafó ja fet com per obrir l’aplicació per confeccionar-ne un de nou.
- Plaphoons Castellano. Manual castellà del programa
Exemples de comunicadors editats amb el Plaphoons
Ara veureu tres comunicadors que es troben a la carpeta Ejemplos.
Ara veureu tres comunicadors que es troben a la carpeta Ejemplos.
- Primer, aneu a la icona Plaphoons per obrir el programa. Cridarà la següent finestra:
- Escolliu les opcions de Català i la d’Obrir un fitxer.
- Començarem per l’exemple més senzill, anomenat Edición manual,1 que trobareu a la carpeta Plaphoons | Ejemplos | Edición Manual.
- Proveu el funcionament utilitzant el ratolí per accionar les diferents caselles.
- Un cop ja l’hagueu provat, aneu a Fitxer | Obrir i busqueu el plafó Belén1 que trobareu a la carpeta Plaphoons | Ejemplos | Comunicador sencillo. Aquí podreu comprovar el funcionament d’un comunicador una mica més complex:
- Per acabar, obriu el plafó Inici que trobareu a la carpeta Plaphoons | Ejemplos | Comunicador Marc. Comproveu el funcionament d’aquest comunicador molt més complex i amb moltes més possibilitats de comunicació:
Funcionament del Plaphoons com a comunicador
En aquest apartat s’explicaran les diferents prestacions que té el Plaphoons quan és utilitzat com a comunicador. Per això, es partirà d’un dels exemples acabats de veure.
- Obriu el plafó Inici que es troba a la carpeta Plaphoons | Ejemplos | comunicador Marc. Navegueu per diferents pàgines i quedeu-vos a una pàgina on hi hagi textos, imatges... per tal de poder anar provant les diferents opcions.
BARRA DE BOTONS
Per defecte, apareix la següent barra de botons:
En cas que no aparegui, aneu a Opcions i activeu Veure barra de botons. Escriviu algun missatge i proveu els diferents botons.
BARRA DE MENÚ
Fitxer
Aneu a la barra dels Menús i obriu Fitxer:
|
FITXER
|
|
| 1. Imprimir el plafó | Aquesta opció serveix per imprimir el plafó. Surt en horitzontal i no es pot modificar. |
| 2. Copiar a la carpeta el plafó | Aquesta opció serveix per copiar tot el plafó i enganxar-lo després en qualsevol altre programa. Això permet copiar-lo en un processador de textos i, des d'allà, fer les modificacions que calgui per adaptar-lo a diferents necessitats: modificar grandària, enganxar diferents plafons en un sol paper... |
| 3. Copiar missatge a la carpeta | Aquesta opció serveix per copiar tot el missatge escrit i enganxar-lo després en qualsevol altre programa. |
- Obriu un processador de textos (Word, OpenOffice...) i copieu-hi el plafó que teniu obert. Veureu que s’ha enganxat com si fos una imatge. Escriviu-hi un missatge, copieu-lo i enganxeu-lo en el mateix document. Veureu que s’ha enganxat com si fos una altra imatge.
Control
Aneu a la barra dels Menús i obriu Control:
|
CONTROL
|
|
| 1. Activar escaneig automàtic o dirigit | Activeu aquesta opció per posar en marxa l'escaneig. Per treure l'escaneig, cal desactivar aquesta opció o prémer el botó dret del ratolí. |
| 2. Sense escaneig vertical | Activeu aquesta opció i l'escaneig es durà a terme casella a casella. Proveu-ho! |
| 3. En clicar no inicia la posició del "Mouse" | Si activeu aquesta opció, en acceptar amb l'escaneig, el punter no tornarà a la posició inicial. |
| 4. Escaneig dirigit |
Aquesta opció permet controlar l'escaneig utilitzant dues tecles, dos botons o 2 commutadors:
|
| 5. A escaneig automàtic, el clic és activat per l'Ull de Color | Amb aquesta opció es pot fer servir una webcam com a commutador. Per utilitzar aquesta opció, cal tenir instal·lada l'aplicació Ull de Color i la webcam. Podeu trobar informació a: http://www.xtec.es/dnee/udc/ http://www.xtec.net/dnee/satieee/0506/sessio4/udc.htm |
Opcions
Aneu a la barra dels Menús i obriu Opcions:
|
OPCIONS
|
|
| 1. Llengua | Permet escollir la llengua dels menús, missatges i quadres de diàleg del programa: català, castellà, euskera, gallec, portuguès o anglès. |
| 2. Sintetitzador | En el nostre cas, haurem seleccionat l'opció UPCTV per tal que els missatges siguin llegits en català. En aquest mateix apartat, es pot escollir una veu d'home o de dona. Proveu les dues i escolliu-ne una. |
| 3. Parlar | Aquesta opció permet llegir el text de la casella seleccionada. |
| 4. Centrar captions | Aquesta opció centra el text de les caselles. Proveu-ho! |
| 5. No mostrar els marcs, marc blanc | Aquesta opció elimina els marcs. |
| 6. Marcs més grans | Aquesta opció augmenta el gruix dels marcs. |
| 7. Veure barra de botons | Desactivant aquesta opció, desapareix la barra de botons. Aquesta opció pot ser molt útil quan s'escaneja casella a casella, ja que si no és així l'escaneig també passa per aquesta barra, fent-se molt menys clar i més lent. Aneu a Controls, activeu la casella Sense escaneig vertical i feu la prova amb la barra de botons i sense. |
| 8. Veure barra d'escriure el missatge | Desactivant aquesta opció, desapareix el requadre de la part inferior on s'escriu el missatge. Això pot ser útil en cas d'utilitzar teclats fets amb aquest programa que es vulguin utilitzar amb un altre programa, talment com en un processador de textos. |
| 9. Llegir fitxa on es troba el mouse | Activant aquesta opció, es llegeix el text de la casella on hi ha el punter. Proveu aquesta opció amb l'escaneig automàtic / sense escaneig vertical. |
| 10. Joc de saber quin és | Amb aquesta opció, el programa inicia un exercici tipus dictat. El programa diu el text corresponent a una casella i l'usuari l'ha de buscar i seleccionar. En cas d'error, el programa ho diu. Quan acabeu de provar-ho, desactiveu aquesta opció i el programa dirà quants encerts i quants errors s'han fet. |
CONFECCIÓ D’UN COMUNICADOR AMB EL PROGRAMA PLAPHOONS
En aquest apartat construireu una primera pàgina d’un llibre de plafons sobre menjars. En aquest llibre hi hauria un primer plafó amb primers plats, un segon plafó amb segons plats i un tercer plafó amb postres. Després els uniríem tots tres en un de sol. En el nostre cas farem el primer plafó corresponent als primers plats.
- En primer lloc, cal crear una carpeta on guardar tot el material d’aquest llibre de plafons. Obriu la carpeta Plaphoons i creeu-hi una nova carpeta amb el nom menjars, que és on guardareu els plafons i el diferent material que el programa requereixi.
- Busqueu 5 imatges corresponents a 5 primers plats en format BMP, JPG o WMF. Poden ser símbols SPC, símbols MIC o altres. Guardeu-les en la carpeta MENJARS que abans heu creat.
- Obriu el programa Plaphoons i escolliu l’opció Crear un plafó nou. Apareixerà una finestra que omplireu amb el nombre de caselles:
- Tot seguit apareixerà una finestra que demanarà on es vol guardar el fitxer corresponent a aquest primer plafó. Busqueu la carpeta MENJARS que hem creat abans i guardeu-hi aquest plafó a dins.
- Ara ja teniu la graella d’aquest primer plafó
- Per posar-hi imatges, texts, instruccions, etc., cal anar casella a casella. Aneu a la primera i premeu el botó dret del ratolí. S’obrirà la finestra següent, que permetrà posar-hi text, imatges, etc.
| Text mostrat | Escriviu el nom d'un primer plat(ex: PAELLA). És el text escrit que apareixerà sobre la imatge. Aneu al quadre del costat i trieu les propietats de la lletra, tot especificant la grandària, color... |
| Text a llegir | En aquest primer plafó practicarem la veu sintetizada. Escriviu allò que la síntesi de veu hagi de llegir. (Ex:EM VE DE GUST UNA PAELLA). |
| Link | Aquesta casella s'empra per crear vincles. Com que no és el cas, deixarem aquest requadre en blanc. |
| Obrir |
Aquest botó crida una finestra mitjançant la qual es pot anar a buscar la carpeta on hi ha guardats els símbols dels diferents menjars. Un cop seleccionat el símbol, cliqueu D'acord. |
- Com que ja tenim la casella completada, torneu a clicar D’acord. Podeu comprovar que ja teniu la primera casella.
- Aneu seguint el mateix procediment fins arribar a tenir la graella amb un aspecte similar al següent:
- L’última casella la deixaríem lliure per fer un vincle al plafó corresponent als segons plats. Per fer-ho posaríem una imatge adequada i en el requadre corresponent al vincle escriuríeu el nom del plafó al qual voleu fer l’enllaç. Per exemple, si és el cas, escriviu menjars2:
Però els plafons corresponents als segons plats i postres, i els vincles corresponents (Seguiríem el mateix procediment per fer l’enllaç del segon al tercer plafó i per fer l’enllaç del tercer al primer.) serà una pràctica opcional per si us interessa de manera específica aquest tema.