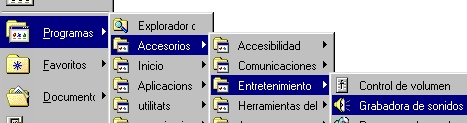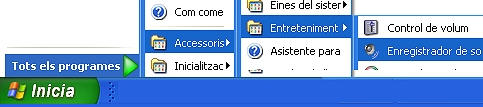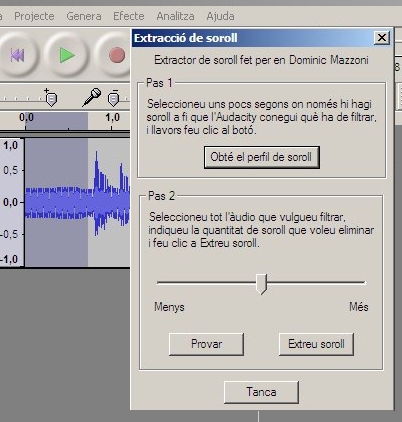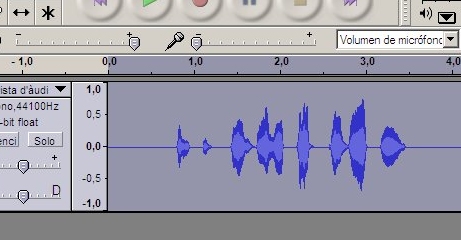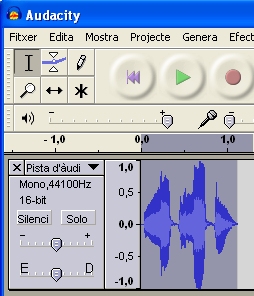Enregistrador i reproductor de sons
Els ordinadorspoden enregistrar i reproduir sons fent les mateixes funcions que existeixen als cassets. El so digitalitzat es guarda en fitxers que porten extensions com *.wav, *.mp3,*.aup, *.aif i d’altres. En aquest apartat coneixerem dues eines fonamentals:
- L'enregistrador de so de l’ordinador.
- L'Audacity, per editar el so.
Us cal un micròfon i uns altaveus, o auriculars, per a connectar a l’ordinador.
Cal que us assegureu que heu seleccionat l’entrada de so correcte a l’ordinador, no n’hi ha prou amb endollar-lo. (veure-ho)
Si us cal formació prèvia més bàsica sobre les connexions podeu trobar informació al CDWEB
L'enregistrador de so
El programa Enregistrador de sons, és l’eina més senzilla pre gravar la veu i és present a tots els ordinadors.
Disposa de les funcions d’enregistrar, reproduiri emmagatzemar sons en fitxers WAV.
Pràctica
Localitzeu i obriu l’enregistrador de so que trobareu al grup de programes Accessoris (Inici | Programes | Accessoris | Diversió)
El programa funciona de manera semblant a un casset:
Podeu gravar un fitxer, escoltar-lo i desar-lo.
Els fitxers de so també es poden tallar, copiar i enganxar, com si es tractés de text o dibuixos. Exploreu les possibilitats que us ofereixen els menús.
La qualitat del so enregistrat
Els paràmetres que determinen la qualitat del so són:
- Freqüència de mostreig: determina la quantitat de mostres de so que es prenen per segon.
- Precisió de les mostres: les mostres poden desar-se en relació a una escala de 8 bits (256 valors possibles) o de 16 (65.536 valors possibles).
- Mono / Estèreo: si es disposa d’una entrada doble de so és possible enregistrar els dos canals alhora.
Per enregistrar veu amb una qualitat mitjana n’hi ha prou amb una resolució d’11 KHz, 8 bits i mono, que necessita només uns 640 Kb de memòria per minut.
Els registres de més qualitat generen fitxers més grans que ocupen més espai en el disc dur.
Pràctica
Per colontrolar la mida del fitxer i per compensar la qualitat del micro i les condicions de gravació cal que seleccioneu una qualitat de so d’enregistrament que sigui adequada.
- Trieu 44.100 Hz, 16bit, mono (ja que no teniu un micro estèreo) i confirmeu totes les pantalles.
- Premeu el Rec per fer l’enregistrament i ho desau
- Si el que voleu fer és modificar un arxiu *.wav existent, cal que cliqueu sobre l’arxiu amb el botó contextual del ratolí i seleccioneu “Gravar o Enregistrar” per poder-lo editar.
L'Audacity
 Audacity Interfície en català i comandaments avançats.
Audacity Interfície en català i comandaments avançats.
És un editor d’àudio digital multipistes, amb funcions d’enregistrament, reproducció, importació i exportació a diversos formats, efectes VST i analitzador de freqüències. Formats .aup .wav i .mp3
Pràctica
Descarregueu-vos l’Audacity, executeu l’instal·lador i obriu el programa seleccionant l’idioma amb qué voleu treballar.
Enregistrar
Fixeu-vos bé que tingueu l’entrada de so en l’opció de micròfon i que el tingueu connectat.
Feu clic a la icona Enregistrament digueu una paraula o frase i atureu l’enregistrament amb la icona Atura’t.
Retallar
Observeu que la línia plana anterior i posterior a l’espectre de veu no té so.
Aquests dos retalls els podem suprimir sense problemes ja que únicament faran que el nostre arxiu pesi més i que, per l’espai mut inicial, tinguem la sensació que li costa d’engegar.
Procediu de la mateixa manera amb la part final. Aneu amb compte amb els fonemes sords doncs, a diferència dels sonors, tenen un espectre molt prim.
Neteja
També pot passar que la vostra gravació tingui molt soroll de fons. Aleshores obtindreu un espectre similar a aquest:
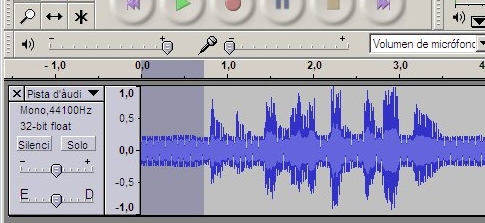
Amb l’Audacity podeu aconseguir eliminar-lo fàcilment.
- Primer cal que seleccioneu un petit fragment d’aquest soroll de fons, sense veu.
S’obrirà una finestra a fi que determineu què considereu soroll. Com que ja l’haureu seleccionat feu clic al primer pas: Obté el perfil de soroll
- Us quedarà un arxiu net.
Amplificar
Una altra eina que us serà d’utilitat és l’ Efecte | Amplifica ...”
Us permet pujar el volum, de tot l’arxiu o de fragments aïllats, sense
massa distorsió. Això resulta molt pràctic quan enregistrem frases de
criatures amb problemes de llenguatge o parla. Recordeu que cal tenir
seleccionat el fragment escollit.
Si desactiveu la casella de verificació, podreu augmentar l’amplificació una mica més sense problemes.
Desar
Finalment ja podeu desar l’arxiu.
Fixeu-vos en les opcions que us presenta:

- Desa el projecte: Us desarà el projecte en el seu format propi, aup, perquè hi pugueu treballar més tard, però no us farà l’arxiu d’àudio.
- Exporta com a wav: us crea l’arxiu d’àudio en wav. Pesa molt però es llegible per la majoria d’aplicacions informàtiques.
- Exporta com a mp3: us crea l’arxiu d’àudio en mp3, trieu el tipus que vulgueu, pesa poc, manté la qualitat i sempre podreu reconvertir-lo en wav si us cal. És la millor opció.
Reproducció en bucle
Una de les nostres tasques habituals, i feixugues, és la de fer la
transcripció fonètica de les produccions dels nostres alumnes. Hem
d’escoltar repetidament les paraules per ajustar la transcripció del
fonema produït.
L’Audacity ens hi pot ajudar.
Seleccioneu el fragment, unes paraules, i premeu Shift (la fletxa de
majúscules) al mateix temps que el Play. Veureu que la icona canvia a
Bucle. Us repetirà contínuament el fragment fins que vulgueu.

Més pràctiques
Podeu seguir i completar les guiades que es proposen al CDWEB sobre l’ús de l’Audacity (A162-A168)
Per saber-ne més Materials Audacity.