|
|
||
|
||||||||||||||||
|
|
||||||||||||||||
| Pràctica |
Exercicis
|
|||||||||||||||
| ScreenScanner | |
|
|
El programa ScreenScanner és un
altre programa transparent que permet realitzar les funcions del ratolí
escanejant tota la pantalla o una finestra concreta .
Cal tenir també un commutador connectat al clic del ratolí o utilitzar directament aquest botó. Aquest programa també pertany al Projecte Fressa d'en Jordi Lagares. |
| Descarregar el programa | |
|
|
|
|
|
| Funcionament del programa | |
|
|
|
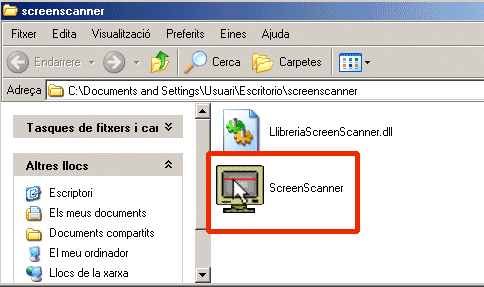 |
|
|
|
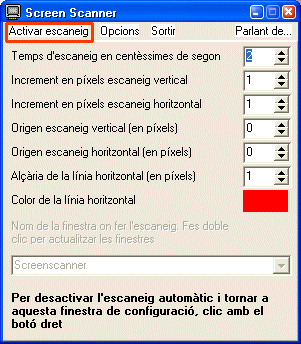 |
|
|
Primer el posareu en marxa per veure el seu funcionament, i després anireu veient les diferents possibilitats de configuració. Aquest escaneig permet navegar per qualsevol pantalla, sigui quin sigui el seu format, podent fer les funcions de desplaçament i de clic esquerre del ratolí estàndards. No deixa de ser un emulador de ratolí per ser utilitzat amb un sol commutador connectat al clic esquerre del ratolí.
|
|
| Configuració del programa | |
|
|
Ara veureu com configurar diferents paràmetres
per fer l'escaneig el més ràpid i efectiu possible, tenint
en compte les necessitats de l'usuari:
|
|
|
|
|
|
Aquest programa permet navegar per qualsevol pantalla. No cal, com en el cas del Kanghooru, treballar sempre amb la mateixa plantilla, ja que no s'han de definir zones a escanejar. Té l'inconvenient que quan es fa la selecció no fa un doble clic i, per tant, no es poden obrir programes, carpetes... Per resoldre-ho, cal anar a Inici | Configuració | Tauler de Control | Opcions de carpeta i fer la configuració, realitzada a la pràctica 3 del mòdul 1, que permet obrir elements amb un sol clic. |