|
|
||
|
||||||||||||||||
|
|
||||||||||||||||
| Pràctica |
Exercicis
|
|||||||||||||||
| OPCIONS D'ACCESSIBILITAT del Tpwin. | |
|
|
El Tpwin (Teclat en Pantalla Windows) és un eina pensada per personalitzar i adaptar el funcionament dels programes amb l'objectiu de crear entorns educatius i facilitar l'ús de l'ordinador a persones inexpertes o que requereixin una accessibilitat adaptada. |
|
El Tpwin incorpora diferents sistemes d'interacció per resoldre l'accés a l'ordinador a persones amb dificultats:
|
|
| Incorpora funcions que ajuden a l'escaneig per nivells,
a reiniciar l'escaneig, a regular la velocitat d'escaneig o seleccionar
entre diferents polsadors. |
|
| Cada usuari pot tenir el seu perfil, en el qual s'enregistra la seva configuració d'accessibilitat. El programa pot engegar-se amb el perfil d'un usuari determinat. | |
| Instal·lació del Tpwin | |
|
|
|
|
|
|
|
|
 |
|
|
|
|
|
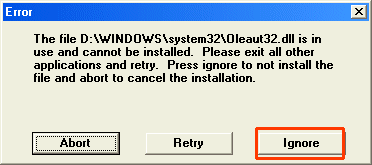 |
|
|
|
| Instal·lació de l'aplicatiu Cançoner | |
| Ara instal·lareu una aplicació molt senzilla del Tpwin, que consisteix en un cançoner amb melodies en format MIDI. | |
|
|
|
|
|
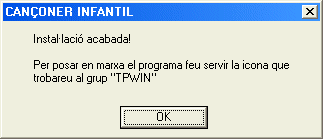 |
|
| Opcions d'accessibilitat | |
|
|
|
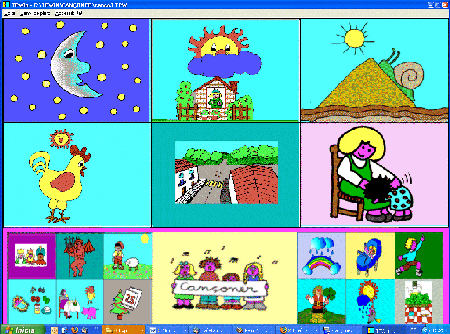 |
|
|
|
|
|
|
|
|
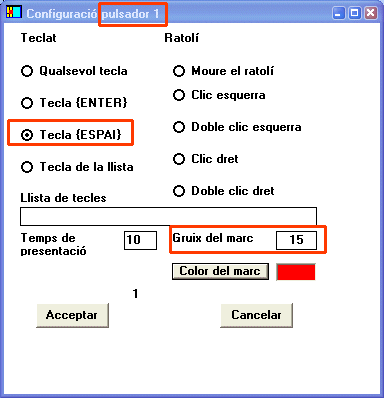 |
|
|
|
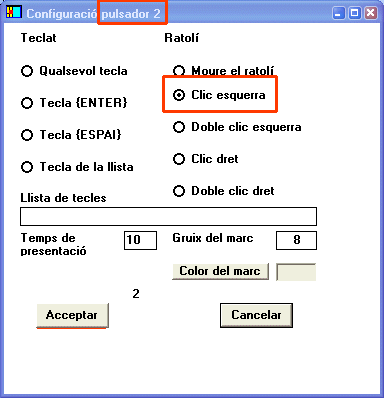 |
|
|
|
|
|
|
|
Si teniu el maquinari pertinent, podeu comprovar el funcionament de les altres opcions d'accessibilitat: Joystick i Veu. |