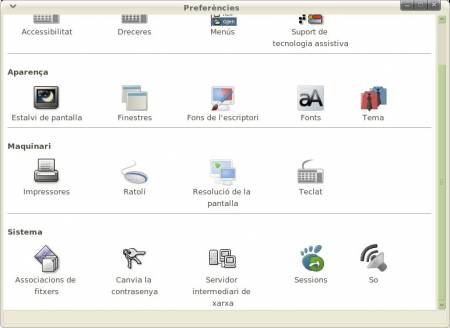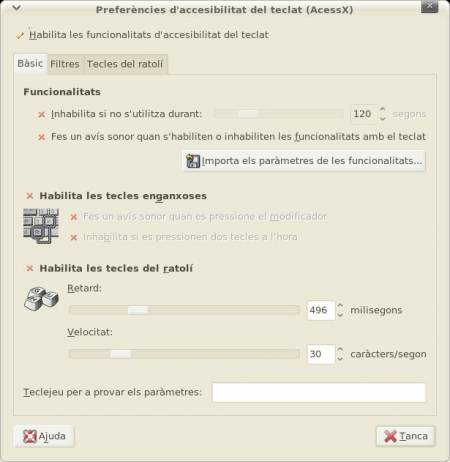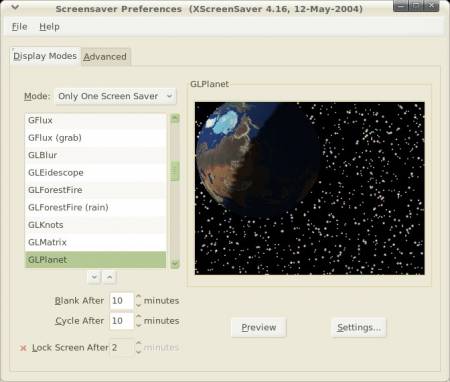Configuració de l'escriptori (I)
Es pot canviar l’aspecte i el funcionament de la Linkat per fer que s’ajusti a les nostres preferències i necessitats. Podem canviar, per exemple, el fons de l’escriptori, la configuració del teclat i el ratolí, el so i les associacions dels arxius, etc.
Per fer aixó, en primer lloc cal anar a : Sistema | Configuració de l’escriptori.
A continuació, seleccionarem els valors de la configuració que volem modificar.
Es troben repartits en quatre categories de preferències: Personal, Aparença, Maquinari i Sistema.
Preferències Personals
Accessibilitat
Els valors de configuració d’aquest módul faciliten l’ús del teclat als usuaris amb problemes de mobilitat. El módul té tres pestanyes: Bàsic, Filtres i Tecles de ratolí.
Abans de modificar els valors de configuració cal activar l’opció: Habilita les funcionalitats d’accessibilitat del teclat amb un clic sobre la x de la casella de verificació, obtindrem el símbol de confirmació.
A la primera pestanya de: Bàsic
- Funcionalitats: Les funcions d’accessibilitat del teclat es poden desactivar automàticament al cap d’un temps. Per fer aixó cal desplaçar la barra de control dels segons que limita el temps. El sistema també permet fer una senyal auditiva quan activem o desactivem les funcions d’accessibilitat.
- Habilita les tecles enganxoses: Algunes dreceres del teclat requereixen que es mantingui premuda una tecla (anomenada modificadora) constantment (Alt, Ctrl o Mayús) mentre s’escriu la resta de la drecera. Si fem servir les tecles enganxoses, el sistema considera que es manté premuda després de fer l’acció un sol cop. Podem fer un avís sonor cada vegada que es premi una tecla modificadora activant l’opció Fes un avís sonor quan es pressiona el modificador Si seleccionem l’opció Inhabilita, en el cas que es pressionen dos tecles a l’hora, les tecles deixen de ser enganxoses si es premen alhora. Aleshores, el sistema pressuposa que s’ha introduït la drecera complerta.
- Habilita les tecles del ratolí (Habilita la repetició de tecles): Es pot configurar el retard en milisegons i la velocitat en caràcters/segon del teclat. D’aquesta manera s’especifica el període de temps durant el que cal prémer una tecla per tal que s’activi la funció de repetició del teclat automàtic i la velocitat en la que els caràcters son escrits. Es pot realitzar una prova de l’efecte del valors configurats en la part inferior del requadre de diàleg Teclegeu per a provar els paràmetres.
A la segona pestanya de: Filtres
- Habilita les tecles lentes: Per evitar una escriptura accidental es pot definir un temps mínim durant el qual cal prémer i deixar anar una tecla abans que el sistema la reconegui com una entrada de dades vàlida. Es pot fer un avís sonor quan la tecla sigui pressionada, acceptada o denegada.
- Habilita les tecles de salts (o de repetició): Per evitar l’escriptura repetida de caràcters, es pot definir un temps mínim per tal que el sistema accepti dues pressions de la mateixa tecla seguits com una entrada de dos caràcters individuals. Si es vol es pot activar l’avís sonor quan la tecla és denegada.
- Tecles de commutació: Es pot sol·licitar una resposta acústica del sistema quan es premi una tecla modificadora de majúscula o minúscula. Podem realitzar una prova dels paràmetres configurats en la part inferior del requadre de diàleg Teclegeu per a provar els paràmetres.
A la tercera pestanya de: Tecles de ratolí
- Habilita el ratolí del teclat (a la pantalla les tecles del ratolí): El punter del ratolí es controla mitjançant les tecles de fletxa del teclat numèric. Es poden utilitzar les barres de control per definir la velocitat màxima del punter del ratolí, el temps d’acceleració fins obtenir la velocitat màxima i el retard entre la pressió d’una tecla i el moviment del cursor.
Dreceres
Es pot utilitzar aquest mòdul per gestionar totes les combinacions de teclat. Es possible especificar les combinacions de tecles que es faran servir durant l’entrada de dades i les combinacions pels objectes de l’escriptori. La finestra de descripció general Dreceres de teclat mostra una llista de totes les accions disponibles junt amb les dreceres del teclat. Per desactivar o canviar una drecera del teclat, cal fer clic en l’entrada de la drecera corresponent. A continuació, s’introdueix la nova drecera o es pot suprimir l’actual amb la barra espaiadora. Els canvis són d’efecte automàtic. Per restaurar la drecera del teclat actiu, s’ha de fer clic en l’entrada corresponent i sortir del requadre de diàleg amb el botó Tanca.
Menús
Els valors de configuració d’aquest mòdul afecten als menús i a les barres d’eines de totes les aplicacions compatibles amb l’entorn GNOME. L’accés amb el navegador Nautilus a la carpeta applications:/// facilita l’edició del menús. La personalització d’aquest menús està explicada en la pràctica anterior.
Suport de tecnologia assistiva
Inclou tecnologies d’assistència per usuaris amb necessitats especials. Entre les quals es troben un lector de pantalla, una lupa i un teclat en pantalla. Per habilitar aquesta tecnologia caldrà marca la casella: Habilita les tecnologies assistives. A continuació, s’han de marcar les característiques que es vulguin fer servir.
Aparença
Estalvi de pantalla
El módul per configurar l’estalvi de pantalla té dues pestanyes: modes de visualització (Display modes) i avançada (advanced).
Es pot triar a la primera pestanya el mode de visualització entre les opcions: deshabilitada, pantalla buida, un sol protector o protector aleatori.
El protector de pantalla seleccionat surt a la pantalla de vista prèvia. Amb el botó Preview es pot visualitzar a pantalla complerta, la qual es pot tancar prement qualsevol tecla. Amb clic en els triangles inferiors de la llista es poden seleccionar i visualitzar tots els protectors existents. El protector de pantalla aleatori fa una selecció entre una llista predeterminada de protectors que es van alternant.
Amb els controls Blank After (Buida desprès de) i Cycle After (Cicle desprès de) es pot especificar en minuts el temps que ha de passar fins que s’activa l’estalvi de pantalla i el temps de cicle de cada estalvi aleatori.
També es pot especificar el temps de bloqueig de pantalla amb el selector Lock Screen After (bloqueig desprès de).
La pestanya avançada conté opcions específiques que normalment no cal modificar. Es pot mostrar per exemple, un directori nou que contingui imatges per fer selecció d’estalvi de pantalla aleatória.
Finestres
Aquest módul permet controlar el funcionament de les finestres de les aplicacions i com ha de reaccionar la finestra quan el ratolí passa per damunt. Si se selecciona la primera opció, en el cas d’haver varies finestres en l’escriptori, al passar el ratolí sobre una de les finestres aquesta queda activada. Si es vol, es pot indicar el temps que cal passar el ratolí per damunt per activar-la, per fer aixó hem de marcar l’opció Alça les finestres seleccionades després d’un interval.
Amb doble clic sobre la barra de títol podem especificar com s’ha de comportar la finestra escollint les opcions de: maximitzar o enrotllar. Per defecte l’opció es maximitzar.
Per moure una finestra es pot utilitzar la tècnica d’arrossegar (pressionar i mantenir la tecla pressionada en el desplaçament) sobre la barra de títol. Si es vol configurar aquest moviment vàlid sobre tota la finestra es pot definir la tecla modificadora que cal afegir en el moviment: Control , Alt , Windows logo (per defecte és Alt )
Fons de l'escriptori
Es pot seleccionar un fons d’escriptori dins de la llista. Si no es vol cap fons d’escriptori es pot seleccionar la primera opció Sense paper de fons i escollir un color d’escriptori.
Per utilitzar una imatge com a fons es pot arrossegar la imatge des del gestor d’arxius i deixar-lo anar sobre la llista. Com alternativa es pot seleccionar el botó Afegeix un paper de fons i triar-lo del requadre de diàleg.
L’opció estil permet adaptar la imatge a la resolució de la pantalla amb les opcions: Omplint (per defecte), Centrat, Escalat o Mosaic.
Fonts
Aquí podem definir el tipus de font que s’utilitzarà en l’escriptori. També podem habilitar els efectes opcionals que milloren la qualitat de la font. La part superior del requadre indica el tipus de font seleccionada pels casos següents: Tipus de font de les aplicacions, Tipus de font de l’escriptori, Tipus de font del títol de les finestres i Tipus de font de la lletra del terminal.
Fent un clic sobre un dels botons podem seleccionar en un quadre de diàleg: la família, l’estil i la mida de la font.
A la part inferior podem seleccionar la representació del tipus de lletra segons l’estil i el monitor utilitzat: Monocrom, Millor contrast, Millors formes i Suavitzat de subpíxels (LCD).
Amb el botó detalls podem afinar més la visualització amb la resolució, la suavitat, el contorn i l’ordre dels subpíxels.
El botó Vés a la carpeta de tipus de lletra ens portarà a la URL fonts:/// que conté els arxius dels fonts de lletres.
Tema
Els valors de configuració del color d’escriptori i de les aplicacions es controlen mitjançant els temes. Es pot escollir de la llista de temes i aquest s’aplica immediatament. L’opció del botó Detalls del tema permet obrir un requadre de diàleg que permet personalitzar els elements del tema per separat: els controls, els costats de les finestres o les icones.
Si es modifica alguna opció es pot guardar el tema amb un nou nom personalitzat.
A internet es poden trobar temes addicionals en arxius .tar.gz per l’escriptori GNOME que es poden instal·lar amb l’opció del botó Instal·lar un tema...
Pràctiques
- A la pestanya Bàsic del módul d’accessibilitat canvia els paràmetres de retard i velocitat de repetició de les tecles. Comprova el seu resultat fent proves a la caixa de simulació.
- Activa a la pestanya Filtres les tecles de commutació i comprova l’avís sonor que es produeix quan s’activa la tecla de Bloq Mayús per canviar de majúscules a minúscules o al contrari. Fes la prova a la caixa de simulació.
- Crea una drecera per la teva carpeta personal amb la tecla Inici del teclat. A continuació investiga quina és la combinació de tecles que et permet tancar una finestra de l’escriptori.
- Activa l’estalvi de pantalla anomenat Galaxy de forma que s’activa desprès de 2 minuts d’inactivitat del sistema.
- Activa el bloqueig de l’escriptori desprès de 5 minuts d’inactivitat del sistema. Comprova el seu efecte i recorda que et farà falta la contrasenya d’usuari per desbloquejar.
- Canvia el resultat de fer doble clic sobre la barra de titol d’una finestra de forma que no maximitzi la finestra sinó que la faci enrotllar.
- Comprova que es pot moure una finestra de lloc utilitzant el ratolí i alhora la tecla Alt sobre un espai de la finestra diferent de la barra de títol.
- Canvia el fons de pantalla a un color gradient vertical de color blau fosc escalat fins a vermell clar.
- Fes canvis en el tipus de lletra de l’escriptori a la família Serif i l’estil Itàlic amb una mida de 12 píxels.
- Per acabar canvia el tema de la Linkat a l’aparença de Gran Canyó i a la del Somni oceànic. Tria la que més t’agradi.