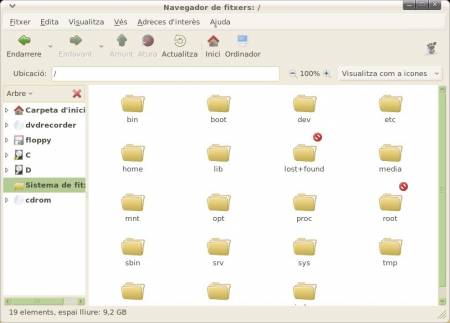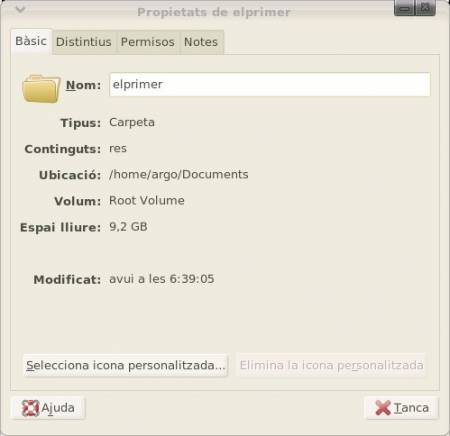El navegador de fitxers: Nautilus
En aquesta pràctica veurem com funciona el navegador, Nautilus, que és una utilitat per a l’administració de fitxers. Permet veure’ls i organitzar-los i, també, crear-ne tants com directoris, executar scripts i obrir llocs web. Fins i tot permet connexions ftp i gravació de fitxers en CDs.
Descripció del navegador
Podem obrir el navegador de fitxers de les següents formes:
- Fent clic sobre el menú principal: Programes | Sistema | Navega el sistema de fitxers.
- Fent doble clic sobre la icona de l’ordinador a l’escriptori.
- Fent doble clic sobre la icona del directori de l’usuari a l’escriptori.
Per defecte, el Nautilus obre una finestra amb les subcarpetes i fitxers que conté la carpeta d’inici. Si es fa doble clic sobre una carpeta de la finestra, aquesta s’obre. Haurem de seguir aquest mateix procediment per anar obrint carpetes. Podem també accedir a la visualització del navegador fent clic amb el botó dret sobre una carpeta i escollint l’opció ‘Obre en una finestra nova‘.
Per afegir o treure la visualització de la finestra la barra lateral de navegació triarem l’opció del menú: Visualitza > Barres Laterals (F9)
Els elements que formen part del navegador de fitxers són:
- Un menú: Enumera les tasques més comunes a realitzar
- Una barra d’eines: Mostra les icones més comunes per navegar entre les carpetes i els fitxers.
- Una barra d’ubicació: Serveix per localitzar els fitxers o carpetes locals i els llocs web. També conté els botons de zoom per augmentar o disminuir la mida del contingut. Hi ha un botó per canviar la forma de visualització del contingut: amb icones, amb llistes o com a catàleg.
- Barra lateral: Per defecte, ofereix la vista de l’estructura en forma d’arbre, cosa que facilita la navegació entre carpetes. Aquesta vista es pot canviar a la d’informació de la carpeta, distintius dels fitxers, historial de llocs visitats i notes amb un clic sobre la fletxa negra del botó superior de la barra lateral.
- Panell central: Conté els fitxers i carpetes.
- Barra inferior: Mostra el nombre de fitxers i l’espai lliure. Si tenim seleccionada una carpeta, ens informa del nombre total d’arxius que conté.
Opcions del navegador
Per canviar les preferències del navegador es pot utilitzar l’opció del menú: Edita | Preferències. S’obrirà la finestra de preferències de gestió de fitxers. En aquesta finestra, hi ha les pestanyes corresponents a :
- Vistes: Opció que permet predeterminar les vistes generals, d’icones, de llistes i d’arbre del navegador.
- Comportament: Permet predeterminar la forma d’activació dels elements, fitxers de text executables i la paperera.
- Títol de les icones: Facilita la tria de l’ordre d’informació dels noms de les icones.
- Llista les columnes: Permet triar l’ordre i el tipus de la informació de la vista llista al panell central.
- Previsualització: Indica la mostra que es farà segons el tipus de fitxer.
Amb les opcions del menú:
- Fitxer | Crea una carpeta (Maj + crtl + N).
- Fitxer | Crea un document | Fitxer buit
es poden crear carpetes i fitxers (documents buits) dins de la finestra seleccionada.
Prement el botó dret sobre una carpeta o fitxer seleccionat, s’obté un submenú des del qual s’accedeix, entre d’altres, a les següents opcions:
- reanomenar la carpeta o el fitxer
- copiar, retallar i enganxar la carpeta o el fitxer
- moure a la paperera la carpeta o el fitxer
- veure les propietats de la carpeta o el fitxer
Una funció especialment interessant del navegador de fitxers és la còpia de fitxers a CD. S’insereix un CD gravable i es realitza el següent procés:
- Seleccioneu la vista d’arbre al panell lateral.
- Seleccioneu els fitxers o carpetes que vulgueu copiar al CD (amb la tecla de Ctrl i fent clic sobre els arxius o carpetes, si en voleu més d’un).
- Amb el botó dret trieu l’opció: Copia els fitxers
- Seleccioneu l’opció del menú: Vés > Creador de CD
- Enganxeu els fitxers copiats al directori /burn: amb el botó dret.
- Per acabar, trieu l’opció del menú: Fitxers > Write to CD (també es pot escollir l’opció amb el botó dret sobre l’espai del panell central)
Finalment, apareixerà una pantalla on podeu seleccionar el dispositiu de gravació, la velocitat i posar nom al CD. Amb el botó ‘Escriu els fitxers al CD’, s’inicia la gravació.
Pràctica
En aquesta pràctica, realitzareu algunes de les operacions més habituals en el treball diari amb els nostres fitxers i carpetes.
- Obriu el navegador amb doble clic sobre la carpeta personal d’usuari. Amb la icona de fletxa Amunt, recorreu el camí de directoris fins trobar l’arrel del sistema (Ubicació : /). Observeu les carpetes que utilitza un sistema Linux, les més comunes són:
- /bin: comandes bàsiques per a totes les persones usuàries del sistema.
- /boot: arxius necessaris per a l’arrencada del sistema.
- /dev: dispositius reconeguts del sistema.
- /etc: arxius de configuració del sistema i aplicacions que hi ha instal·lades.
- /lib: llibreries i mòduls essencials del nucli del sistema.
- /mnt: punt d’ancoratge temporal per als dispositius.
- /proc: processos i variables del nucli del sistema.
- /root: directori personal de l’arrel (root) del sistema.
- /sbin: comandes especials per a l’arrel del sistema.
- /tmp: arxius temporals del sistema que s’eliminen a l’arrencada del sistema o cada cert període de temps.
- /usr: segona estructura jeràrquica, utilitzada per desar tot el programari instal lat.
- /var: directori per a les cues (spoolers) d’impressió, fitxers de traça, etc.
A la majoria de distribucions, les carpetes personals dels usuaris es troben a: /home/nom_usuari.
Comproveu que la vostra carpeta d’inici és a: /home/nom_usuari
- Creeu una carpeta de nom: laprimera i a dins un document o fitxer buit de nom: elprimer.
Amb el botó dret sobre el fitxer buit, trieu l’opció: Propietats. S’obrirà una nova finestra amb les propietats del fitxer elprimer. Cerqueu la pestanya Permisos:
- Qui és el propietari del fitxer?
- A quin grup pertany el fitxer?
- Apunteu la vista text i la vista de nombre dels permisos del fitxer
A la vista text obtindreu:
una r = Lectura , una w = Escriptura i una x = Execució
per a cada un dels permisos del fitxer: del propietari, del grup o dels altres.
A la vista numèrica obtindreu un número:
0 = --- 1 = --x 2 = -w- 3 = -wx 4 = r-- 5 = r-x 6 = rw- 7 = rwx
per a cada un dels permisos del fitxer: del propietari, del grup o dels altres:
En el nostre fitxer:
La vista text: - rw- --- --- equival a la vista numérica: 6 0 0
El primer - de la sèrie indica el tipus: - = fitxer i si fos una d = carpeta.
Feu la mateixa investigació dels permisos sobre la carpeta: laprimera.
- Utilitzeu el botó dret per copiar el fitxer de nom elprimer i l’enganxeu a la mateixa carpeta. Reanomeneu-lo amb el nom elsegon i per acabar el podeu moure a la paperera del sistema. Comproveu que és a la paperera i buideu-la amb l’opció: Fitxer | Buida la paperera o fent servir el botó dret.
- Amb el mateix procediment anterior feu tres fitxers nous de nom: elsegon, eltercer i elquart.
- Tot seguit, comprimiu els quatre fitxers de la carpeta en un sol fitxer amb format tar fent el següent:
- Seleccioneu la carpeta laprimera amb un clic sobre ella.
- A continuació, executeu l’opció : Edita | Crea un arxiu amb el botó dret sobre ella.
- La pantalla Crea un arxiu permet canviar el nom del fitxer amb extensió per defecte .tar.gz.
- Si feu clic sobre el botó Crear, obtindreu un fitxer comprimit.
- Per extreure els fitxers d’un arxiu comprimit, podeu fer servir l’opció del menú: Edita | Extreu ací o amb el botó dret amb la mateixa opció.
- Sobre el panell central del navegador, arrossegueu el patró o color de la vostra preferència que obtindreu segons el consell anterior.
- Sobre el primer fitxer, arrossegueu el distintiu d’Important, sobre el segon el distintiu d’Especial, sobre el tercer el distintiu de Favorit i sobre el quart el distintiu de Gent que obtindreu amb les propietats de cada fitxer.