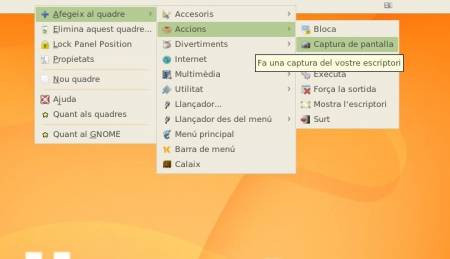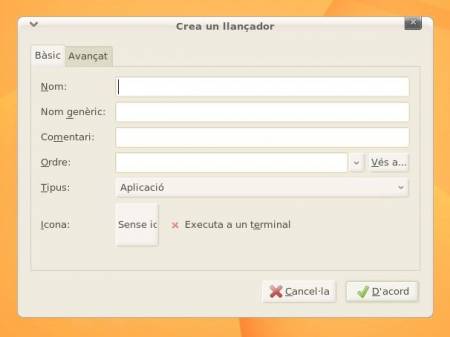La personalització de l'escriptori
Els quadres
De forma general, els dos quadres que per defecte col·loca la distribució a la part superior i inferior de la pantalla solen cobrir les necessitats de l’usuari/ària. Però hi ha la possibilitat d’afegir més quadres a l’escriptori i poder personalitzar-los amb icones.
Per afegir un nou quadre cal fer clic amb el botó dret sobre un dels quadres superior o inferior.
Apareixerà un submenú amb l’opció: Nou quadre
Es poden emplenar els laterals amb nous quadres segons les vostres necessitats. Per esborrar un quadre, hi feu clic amb el botó dret al damunt i trieu l’opció: Elimina aquest quadre.
- hi feu clic amb el botó dret al damunt i trieu l’opció: Afegeix al quadre.
- Apareixerà un nou submenú amb una gran quantitat d’aplicacions ordenades per categories que podeu seleccionar i afegir amb un clic del vostre ratolí.
També podeu veure i personalitzar les característiques del quadre amb l’opció: Propietats. Aquí podreu triar dues pestanyes:
- General: Permet canviar el nom, l’orientació i mida del quadre.
- Fons: Permet acolorir o posar una imatge de fons.
Existeix la possibilitat de traslladar qualsevol quadre d’ubicació. Per exemple, podeu arrossegar amb el ratolí el quadre superior i situar-lo a la part inferior. Per poder realitzar aquesta acció, cal desbloquejar el quadre en cas que estigui protegit contra desplaçament. Es pot aconseguir amb l’opció: Lock panel Position que commuta a Unlock panel Position (l’opció activa és la contrària a la que es visualitza al menú).
Les icones
Una forma ràpida d’afegir una icona d’una aplicació que es fa servir molt sovint consisteix a desplegar el menú principal i localitzar la icona que fa de llançadora de l’aplicació. Un cop està seleccionada, s’arrossega la icona amb el ratolí sobre l’escriptori i es deixa anar al lloc desitjat. Per esborrar qualsevol icona de l’escriptori, amb el botó dret del ratoí s’escull l’opció: Mou a la paperera.
- si coneixem la localització de l’aplicació, es prem el botó dret del ratolí sobre un espai en blanc de l’escriptori i es tria l’opció: Crea una nova llançadora.
- Apareixerà una pantalla on podrem escriure-hi el nom, nom genèric, un comentari, l’ordre d’execució, el tipus i, finalment, afegir una icona.
- De forma fàcil, podem copiar qualsevol icona de l’escriptori cap a qualsevol dels quadres amb l’acció d’arrossegar-la amb el ratolí.
Pràctica
En aquesta pràctica realitzareu algunes de les operacions més habituals de la personalització de l’escriptori.
- Començarem inserint una de les aplicacions que no tenim en el menú principal però que sí podem trobar amb el botó dret sobre el quadre superior.
Triem l’opció: Afegeix al quadre > Accions > Captura de pantalla Obtindreu la icona d’una màquina de fotografiar al quadre superior. Feu-hi un clic al damunt i haureu realitzat una instantània de l’escriptori, que si voleu podeu gravar com a imatge al mateix escriptori o carpeta personal fent clic al botó: Desa.
- Sobre les icones de l’escriptori podeu col·locar si volem un distintiu (de la mateixa forma que es feia amb el navegador de fitxers) per destacar o classificar l’aplicació:
- Escollim l’opció del menú principal: Programes > Oficina > Processador de textos (2.0).
- Arrosseguem la icona sobre l’escriptori i amb el botó dret triem l’opció: Propietats
- A continuació, escolliu la pestanya: ‘Distintiu’ i trïeu Important.
- Anem ara a afegir una nova icona d’una aplicació que ja tenim al menú principal, però que ens servirà per practicar:
Amb el botó dret sobre l’escriptori triem l’opció: Crea una nova llançadora.
- Nom: Thunderbird
- Nom genèric: Mozilla Thunderbird
- Comentari: Client de Correu
- Ordre: /opt/thunderbird/thunderbird
- Icones: Cal navegar fins al directori /opt/thunderbird/icons i triar el fitxer mozicon50.xpm
Finalment, fem clic al botó D’acord
- Canviarem el fons de l’escriptori, amb el botó dret escollim l’opció Canvia el fons de l’escriptori. Podeu escollir:
- Canviar el paper de fons de l’escriptori
- El color de fons sense imatge dins la gamma: sòlid, gradient vertical o gradient horitzontal.
- Triar una imatge d’un fitxer amb l’opció: Afegeix un paper de fons.