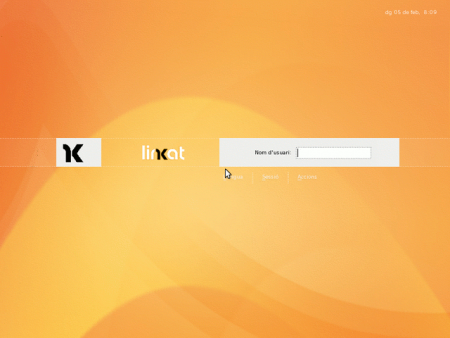L'escriptori LINKAT
En aquesta pràctica us familiaritzareu amb el format, el disseny i les tasques comunes que es poden dur a terme a l’escriptori de la distribució GNU/Linux Linkat.
Inici de la Linkat
En iniciar la distribució Linkat, trobeu una pantalla que us demana el nom d’usuari i la contrasenya. Aquest nom d’usuari i contrasenya han estat creats anteriorment per l’administració del sistema que us ha d’haver facilitat aquestes dades.
A la pantalla inicial d’inici de sessió (login), trobem quatre opcions:
- Nom d’usuari: Espai on introduireu el nom d’usuari i la contrasenya per iniciar una sessió.
- Llengua: Us permet de seleccionar un idioma per a la sessió (per defecte, és el català).
- Sessió: Aquesta opció us permet escollir un escriptori per a la sessió. Apareix una llista dels escriptoris disponibles i se n’escull un; si no, tria l’últim utilitzat (per defecte, el Gnome).
- Accions: Opció que permet seleccionar accions del sistema com ara aturar el sistema o reiniciar-lo.
Una sessió és el període de temps que transcorre des que iniciem la sessió (login) fins que la tanquem (logout). Les nostres tries tant de llenguatge, de fonts, de colors, de configuració del ratolí, de l’administració d’arxius, de programes com l’OpenOffice en una sessió poden desar-se per a altres sessions posteriors.
Per sortir d’una sessió, anem al quadre principal i fem clic a: Sistema | Tanca la sessió Nom_Usuari. Tot seguit, apareixerà una pantalla amb la pregunta: “Esteu segur que voleu sortir?” i les opcions següents:
- Desa la configuració actual: Si activeu aquest valor, es desen les preferències de la sessió actual.
- Surt: Retorna a la pantalla inicial de login (per defecte).
- Tanca: Atura l’ordinador.
- Reinicia l’ordinador: Apaga i torna a engegar l’ordinador.
A la part inferior del quadre, hi ha els botons d’Ajuda, Cancel·la i D’acord.
Es pot protegir una sessió fent clic a: Sistema | Bloca la pantalla. Aleshores, entra en funcionament el salvapantalles que cal tenir activat (per defecte, ja ho està). En aquesta situació, la nostra sessió queda protegida de visualització. Per desbloquejar aquesta pantalla, cal moure el ratolí, entrar de nou la contrasenya i prémer Retorn.
L'escriptori Linkat
Com a la majoria d’escriptoris actuals dels diferents sistemes operatius, Linkat, que està basat en l’escriptori Gnome, utilitza icones que apunten als arxius, carpetes o programes. Aquestes icones estan ubicades als quadres de la part superior i inferior de la pantalla i al mateix escriptori.
- Fent doble clic sobre la icona, s’obre l’acció o el programa associat.
- Prement el botó dret damunt la icona, s’accedeix als menús addicionals.
Al quadre (o panell) superior de l’escriptori, es troba el menú principal amb tres opcions:
- Programes: En desplegar aquest menú, veureu les icones de la majoria de les aplicacions incloses a la distribució agrupades per categories.
- Sistema: En desplegar aquest menú, se us mostraran accions del sistema operatiu com ara la configuració de l’escriptori o l’administrador del sistema (Yast).
- Ajuda: Conté el fitxer de documentació del sistema.
Al costat de l’enunciació dels menús principals i separada per una línia vertical, hi ha una petita icona que detalla la connexió a Internet en cas que tingueu la configuració realitzada. Al submenú que es deplega, hi ha informació de la interfície utilitzada, de la connexió i de la configuració dels paràmetres de la xarxa.
A continuació, veieu les icones del Firefox (navegador web), Thunderbird (correu electrònic), OpenOffice (suite ofimàtica) i el Gimp (eines de dibuix i retoc fotogràfic).
A la part dreta de la barra, tenim el selector de finestres, la icona del so i la data del sistema (si feu clic al damunt, apareix el calendari del mes actual).
Per defecte, la distribució Linkat, col·loca a la part esquerra de l’escriptori tres icones: l’ordinador, el directori de l’usuari i la paperera d’arxius esborrats. Si durant la instal·lació troba altres dispositius (disquetera, particions de Windows del disc dur, CD-ROM o DVD...), també es mostraran aquestes icones.
Al quadre (o panell) inferior de l’escriptori, trobem, minimitzades, les finestres de les aplicacions que tenim activades: Podem tornar a obrir-les fent clic sobre el botó del nom corresponent. A la part dreta d’aquesta barra inferior, hi ha, a l’extrem, el botó d’amagar totes les finestres obertes i, un mica abans, els botons dels quatre escriptoris virtuals que es configuren per defecte. Es pot passar d’un escriptori a l’altre fent clic sobre cadascun d’ells.
En prémer el botó dret del ratolí sobre un espai buit de l’escriptori, apareixerà un submenú amb les opcions de creació de carpetes, noves llançadores i documents. També facilita ordenar les icones per nom o alinear-les. Per acabar, s’ofereix la possibilitat de canviar el fons de l’escriptori.
Pràctica:
En aquesta pràctica, us familiaritzareu amb la localització i les accions que desenvolupen algunes icones de l’escriptori.
Per tal de provar sense por algunes de les icones de l’escriptori resultants de la instal·lació, seguiu aquests passos:
- Feu doble clic sobre la icona de l’ordinador, obtindreu una finestra amb els dispositius detectats per la instal·lació:
- Si teniu el sistema Windows a l’ordinador, veureu les típiques lletres d’unitat: C, D... Amb un doble clic sobre la lletra, se us obrirà una finestra amb les carpetes Windows.
- Poseu un CD-ROM al dispositiu corresponent i feu doble clic sobre la icona del CD-ROM, apareixerà una finestra amb el contingut d’aquest CD-ROM.
- Accediu al vostre directori personal amb la icona de directori de l’usuari. Quines són les carpetes creades per defecte?
- Poseu un disquet a la disquetera i visualitzeu-ne el contingut accedint-hi des de la icona de l’escriptori.
- Obriu del quadre superior de l’escriptori el menú principal: Programes | Sistema | Navega el sistema de fitxers veureu el vostre directori personal o carpeta d’inici. Localitzeu la icona del segon escriptori al quadre inferior i feu clic sobre ella. En el nou escriptori obriu del menú principal: Sistema | Cerca Fitxers... el cercador de fitxers del sistema. Accediu a cada aplicació commutant pels dos escriptoris mitjançant les icones dels escriptoris virtuals.
- Aprofitant que tenim una aplicació a cada escriptori, feu clic amb el botó dret sobre la barra de títol de la finestra de l’aplicació i traslladeu d’escriptori una de les aplicacions obertes. Observeu les diferents opcions que podeu fer de desplaçament.
- Localitzeu el botó per amagar totes les finestres obertes de l’escriptori i comproveu-ne el comportament quan hi fem clic al damunt diverses vegades. Recordeu que les finestres queden minimitzades al quadre inferior i que, per tancar definitivament una aplicació, cal prémer el botó X de la part superior dreta de la finestra un cop la tenim oberta.
- Feu un clic sobre el botó de la data del sistema obtindreu el calendari del mes. Amb un altre clic sobre el mateix botó desapareix. Prement el botó, dret podeu configurar l’hora i el dia del sistema, acció que requereix permisos d’administració de sistema.
- Per acabar, recordeu-vos de protegir la vostra sessió de visualització.