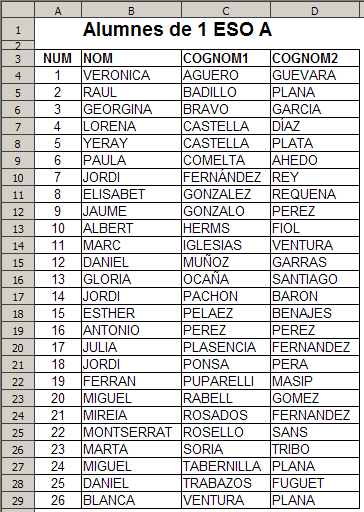|
|
En aquesta primera pràctica d'aquest mòdul treballareu per primer cop amb uns fulls de càlcul que estan estructurats en forma de llistes, de manera que cada columna té un nom i en cada fila hi ha les dades referents a un mateix individu. L'OpenOffice Calc permet incorporar dades dins d'un full de càlcul amb l'estructura de taula de bases de dades organitzada en camps (cada columna) i registres (cada fila). El programa reconeix el caràcter singular de la primera fila que conté els noms dels camps. Disposa, també, d'eines específiques per a la realització de les accions més bàsiques sobre aquestes taules (ordenació, filtrat...) agrupades al menú Datos. Aquestes dades estructurades en registres i camps les anomenarem Llistes. Aquesta feina es concreta en:
- Immobilització de files i columnes d'un full estructurat en forma de llista.
- Filtrats d'una llista.
- Ordenació d'una llista.
- Creació de subllistes a partir de determinats criteris.
Les dades necessàries per poder treballar aquests objectius les trobareu en el llibre Dades.ods. El podeu recuperar prement el botó Dades de l'índex d'aquest mòdul. Si teniu el curs enregistrat en el vostre disc dur, trobareu aquest fitxer en el subdirectori ...d102\d102m3.
Concretament, a partir d'aquest llibre, haureu d'elaborar una llista de l'alumnat de 1 ESO A i una altra dels nois nascuts abans de l'1 de gener de 1985. Els resultats seran semblants a:
nnn
nnn
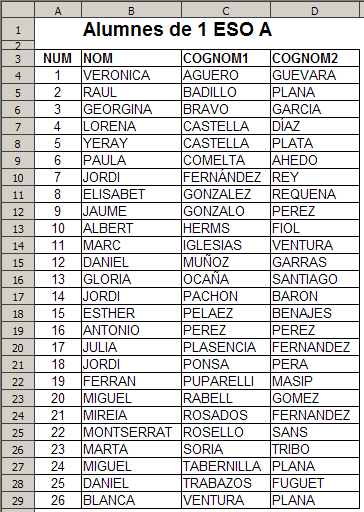
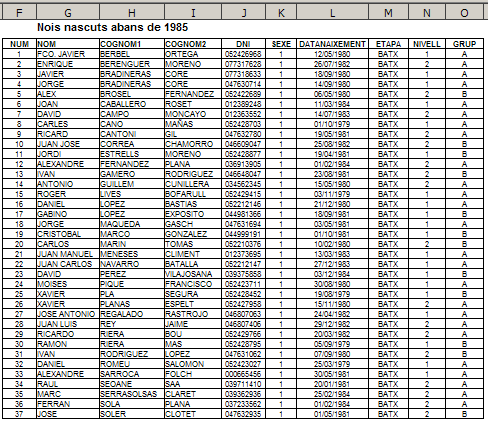
|
|
|
Còpia de les dades necessàries al llibre de treball
- Creeu un nou llibre i deseu-lo amb el nom de MODUL3.
- Recupereu el llibre Dades.ods prement el botó Dades de l'índex d'aquest mòdul.
- Fixeu-vos que conté cinc fulls: alumnes1, alumcad, alumnes2, alumcurs i centres. Cadascun d'aquests fulls està estructurat en forma de llista (base de dades), de manera que cada columna o camp té un títol. Els quatre primers fulls contenen diverses dades d'alumnes d'un centre imaginari (veure l'aclariment de l'índex) i el cinquè conté dades de centres d'ensenyament de tot Catalunya. A continuació copiareu aquests fulls sobre el llibre MODUL3.
- Accediu al llibre Dades i seleccioneu l'etiqueta alumnes1, premeu la tecla Control i, sense deixar-la de prémer, aneu seleccionant les altres etiquetes. D'aquesta manera queden els cinc fulls seleccionats. Deixeu anar la tecla Control.
- Amb la fletxa del cursor a sobre de les etiquetes seleccionades, premeu el botó dret del ratolí i accediu a l'opció Mover/copiar hoja del menú que ha sortit.
- Del desplegable Al documento seleccioneu MODUL3.ods. Del desplegable Insertar delante de trieu l'opció desplazar a la última posición. Premeu Aceptar. D'aquesta manera els cinc fulls del llibre dades s'hauran copiat al final del llibre MODUL3. Recordeu que per accedir als diferents llibres actius ho podeu fer a través del menú Ventana.
- Podeu tancar el llibre Dades.ods, perquè ara treballareu amb la còpia incorporada al llibre MODUL3.
Immobilització de files i columnes
- Seleccioneu el full alumnes1 del llibre MODUL3.
Si moveu la barra de la part inferior dreta de la pantalla podeu veure la totalitat de les columnes, però quan veieu la columna GRUP perdeu de vista la primera columna NOM. Això és degut a què la llista té massa columnes per veure-les simultàniament per pantalla. A més, si moveu la barra de la dreta de la pantalla per accedir a les últimes files de la llista, perdeu de vista els títols de les columnes. Una manera d'evitar aquest problema consisteix en immobilitzar les primeres columnes i la primera fila.
- Seleccioneu la cel·la A1. A continuació seleccioneu la D2. Assegureu-vos que la cel·la A1 és visible.
- Activeu l'opció Ventana | Fijar. Us apareixeran en pantalla una línia vertical i una línia horitzontal que es creuen en el vèrtex superior esquerre de la cel·la seleccionada (la D2). D'aquesta manera, si ara accediu a les últimes columnes o files, sempre quedaran visibles les tres primeres columnes (Nom i cognoms de l'alumnat) i la primera fila amb els títols. Comproveu-ho. La cel·la D2 ha marcat el límit entre les parts mòbils i les parts fixes de la llista. Si volguéssiu tornar a la situació inicial hauríeu de desactivar l'opció activada anteriorment.
Filtrat de dades de 1 ESO A
De la llista alumnes1 heu de seleccionar l'alumnat de 1 ESO A:
- Seleccioneu una cel·la qualsevol de la llista.
- Accediu a Datos | Filtro | Filtro automático. Fixeu-vos com al costat dels títols de cada columna ha aparegut un botó que ens permetrà filtrar les dades que ens interessen.
- Premeu el botó de la columna ETAPA. Del menú que apareix, podeu triar, entre d'altres, les opcions BATX o ESO. Trieu l'opció ESO.
- Fixeu-vos com la llista ha canviat d'aspecte: la fletxa del botó que heu premut abans és de color blau, així com els números de les files. Ara només són visibles els registres (files) d'alumnes d'ESO. Els altres no s'han perdut i quan sigui oportú els podreu tornar a fer visibles.
- Seleccioneu tota una columna, sense incloure la cel·la de la capçalera on hi ha el nom, i cliqueu amb el botó dret del ratolí en el requadre inferior dret de la pantalla. Trieu l'opció Cantidad2 i veureu com indica el nombre de files visibles. En aquest cas són 269.
- Ara volem reduir més la llista i filtrar només els alumnes de 1r. Premeu el botó de la columna NIVELL i trieu l'opció 1. Procediu com en el paràgraf anterior i per comptar les files filtrades i veureu que ara ja només són 52.
- Premeu el botó de la columna GRUP. Seleccioneu l'opció A. La llista ha deixat visible només l'alumnat que compleix els tres requisits que hem imposat: alumnat de 1 d'ESO i del grup A. El nombre de files que han superat el filtre és ara de 26.
Ordenació de dades
Les dades d'una llista es poden ordenar per diversos criteris.
- Seleccioneu una cel·la qualsevol de la llista i accediu a Datos | Ordenar. Fixeu-vos com ha quedat seleccionada tota la llista. El menú que ha sortit us permet triar els criteris per ordenar la llista. No feu servir per ordenar les dades els botons que apareixen a la barra d'eines, perquè els efectes no sempre són els mateixos.
- Si premeu el botó del desplegable Ordenar según trobareu els títols de totes les columnes de la llista. Trieu COGNOM1 i l'opció Ascendente. D'aquesta manera s'ordenarà la llista pel primer cognom de l'A a la Z. No premeu encara Aceptar.
- Premeu a continuació el botó del desplegable central, tornen a sortir tots els títols de les columnes. Trieu COGNOM2 i Ascendente. Així, si dos alumnes tenen el primer cognom igual, els ordenarà a partir del segon cognom.
- Trieu del tercer desplegable NOM i Ascendente. D'aquesta manera, les persones amb els dos cognoms iguals quedaran ordenats pel nom. Premeu Aceptar. Fixeu-vos com ha quedat ordenada la llista.
- Proveu de fer altres ordenacions i comproveu els resultats.
- Deixeu la llista ordenada alfabèticament seguint els criteris indicats anteriorment.
Còpia de la llista filtrada i ordenada a un full nou
- Anomeneu el primer full del llibre MODUL3 amb el nom de Llistes.
- Torneu al full alumnes1 on hi ha la llista filtrada i ordenada i seleccioneu les dades visibles de les tres primeres columnes (A, B i C).
- Inicieu el procés de copiar-les amb Ctrl+C o accedint a Editar | Copiar.
- Seleccioneu la cel·la B3 del full Llistes.
- Enganxeu-les amb Ctrl+V o Edición | Pegar.
- Modifiqueu la mida de les columnes al vostre criteri.
- Entreu el rètol a la fila 1 com es veu a la figura.
- Deseu el llibre.
Repetició del procés per a la segona llista
Ara cal fer un nou filtrat de la llista inicial de manera que quedin seleccionats tots els nois nascuts abans de l'1 de gener de 1985.
- Torneu al full alumnes1.
- Desactiveu Datos | Filtro | Filtro automático. D'aquesta manera tornen a ser visibles totes les files de la llista.
- Torneu a activar ara Datos | Filtro | Filtro automático.
- Premeu el botó de filtrat de la columna DATANAIXEMENT i trieu l'opció Predeterminado. Aquesta opció ens permet fer un filtrat més complet. Apareix un menú amb diversos desplegables. El que queda per sota de Nombre del campo deixa visible el títol del camp que heu seleccionat.
- Del primer desplegable que està per sota de Condición trieu l'opció <. Entreu directament en el desplegable de la seva dreta (sense prémer el seu botó) la data 1/01/85. Premeu Aceptar. Fixeu-vos com han quedat filtrades les files que corresponen a nois i noies que han nascuts abans de la data entrada.
- Premeu el botó de filtrat de la columna SEXE i trieu l'1. D'aquesta manera queden visibles nomes les files dels nois, que compleixen la condició anterior.
- Ordeneu la llista com heu fet abans.
- Copieu del full alumnes1 al full Llistes (a partir de la cel·la G3, com es veu a la figura), primer les tres primeres columnes i després les quatre últimes, com heu fet abans.
- Entreu el rètol de la fila 1 que es veu a la figura.
- Deseu el llibre.
Últims detalls de presentació
- Entreu a la cel·la A3 del full Llistes NUM.
- Entreu a les cel·les A4 i A5 els nombres 1 i 2, respectivament.
- Seleccioneu el rang A4:A5. Deixeu anar el botó del ratolí.
- Col·loqueu el cursor sobre el quadret negre del vèrtex inferior dret de la selecció feta. Fixeu-vos com el cursor ha canviat de la forma de creu amb braços amples a la d'una creu de braços prims i negres. Premeu el botó esquerre del ratolí i estireu el requadre seleccionat, com si anéssiu a fer una còpia, a la resta de la columna (fins a A29). Fixeu-vos com s'han escrit tots els nombres, de l'1 fins al 26.
- Repetiu el procés per a l'altra llista.
- Acabeu els detalls estètics que surten a la figura.
- Deseu el llibre.
|