|
||||||||||||||||
| Pràctica | Exercicis |
|||||||||||||||
|
La novetat més important d'aquesta pràctica és l'aparició, per primera vegada, de la funció condicional SI( ; ; ), que permet que surtin determinats resultats només quan es compleix una determinada condició. Veureu, doncs:
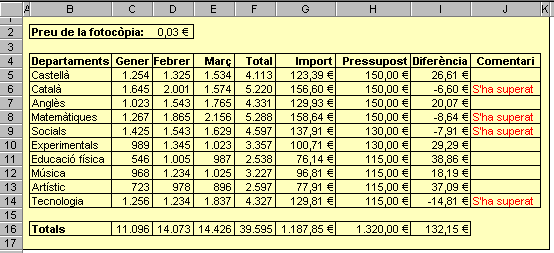
|
|
| Desenvolupament de la pràctica | |
|
|
Estèticament pot ser interessant fer invisibles les lletres de les columnes i els nombres de les files.
|