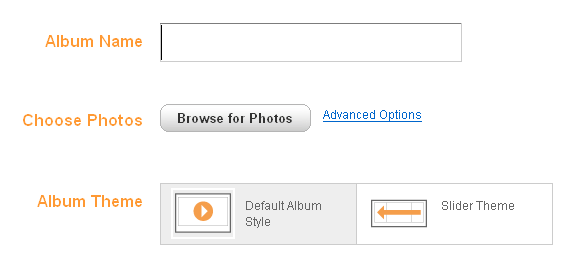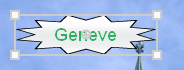Crear presentacions - BubbleShare
En aquesta secció examinarem una eina molt ràpida i intuïtiva que ens permet crear presentacions1). En realitat aquest eina Bubbleshare presenta moltes similituds amb Flickr (que hem analitzat en la primera secció d’aquest mòdul) però permet, a més, fer presentacions.
Entrar al web
Com sempre, per començar a utilitzar el web hem de crear un nou compte. Ho farem prement sobre el botó “Sign Up Now”. Després podrem entrar a la pàgina principal i començar a crear un nou àlbum. Les presentacions que farem amb Bubbleshare seran presentacions fotogràfiques, o sigui, basades en fotografies que hem pujat al web.
Crear un nou àlbum
En la pàgina de creació del nou àlbum hauríem d’inserir un nom per a l’àlbum, seleccionar les fotos de fons que volem pujar i seleccionar el tipus d’àlbum (utilitzarem el tipus predeterminat, “Default Album Style”, però podeu fer proves amb l’altre tipus d’estil).
Com a últim pas per a aquesta pantalla només ens queda seleccionar si volem que l’àlbum sigui privat o públic (en aquest últim cas hauríem de triar de la llista una categoria a la qual pertanyi).
Quan el sistema hagi acabat de pujar les fotos podrem prémer el botó “Next” d’aquesta pantalla per gestionar el nostre àlbum. Prement sobre el botó “Album Properties” podrem editar les dades que hem inserit en la fase de creació de l’àlbum o afegir més fotos a l’àlbum.
Afegir noves fotos
Prement sobre el botó “Add Photos” 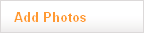 se’ns presentarà una pantalla que ens permetrà escollir nous arxius
gràfics per afegir a la col·lecció existent. Aquí també haurem
d’esperar que el sistema acabi de pujar les fotos; quan hagi acabat
començarem a crear una presentació.
se’ns presentarà una pantalla que ens permetrà escollir nous arxius
gràfics per afegir a la col·lecció existent. Aquí també haurem
d’esperar que el sistema acabi de pujar les fotos; quan hagi acabat
començarem a crear una presentació.
Crear una presentació
Sempre a la secció “Edit Album” podrem veure totes les imatges que hem pujat i moure’ns per veure les altres fotos, que des d’aquest moment anomenarem diapositives. En aquest punt començarem a inserir “Gizmos”. Els Gizmos són els complements que podem veure en la barra superior i que ens permeten d’afegir a la diapositiva normal elements com vídeo, àudio, text o dibuixos.
Per exemple, per inserir un vídeo només caldrà prémer sobre la imatge de la videocàmara i apareixeran al costat dret de la pantalla totes les opcions del “Gizmo” per gravar vídeos. Per gravar imatges des de la nostra webcam haurem de prémer sobre el botó amb el cercle vermell (el botó amb el típic símbol de l’enregistrament). Les mateixes opcions se’ns presenten amb el botó apte per gravar àudio (que es troba al costat del botó de vídeo). Amb ambdós “Gizmos” podrem gravar fins a 30 segons de vídeo o àudio.
Els últims Gizmos que analitzarem seran aquells que ens permeten inserir vinyetes sobre la nostra diapositiva. Prement sobre una de les vinyetes s’afegirà a la pantalla de treball el que podem fer amb la barra lateral, que és:
- canviar el color del text (prement en un dels quadrats acolorits),
- afegir text (en el camp sota la selecció de color),
- canviar la grandària del text (camp “Size”).
Cal destacar que podem redimensionar al nostre gust cadascun dels Gizmos simplement seleccionant i arrossegant un dels angles del contorn de l’element2), mentre que per moure un gizmo caldrà també seleccionar-lo i després arrossegar-lo cap a una nova posició, prement amb el ratolí en la part central de l’element.
Editar una seqüència de presentació
Com a últim pas ens queda modificar la seqüència de diapositives. No sempre el sistema puja les fotos en l’ordre que necessitem, així que anirem ordenar-les entrant en la secció “Sequence Photos”. El mecanisme és bastant senzill, només caldrà arrossegar (a la previsualizació que apareix a la pàgina) cada foto en la posició on volem que aparegui. D’aquesta manera, haurem acabat el nostre treball.
Exercici
La pràctica d’aquesta secció forma part de l’exercici final.