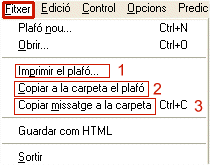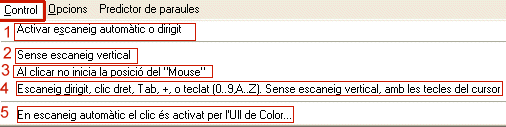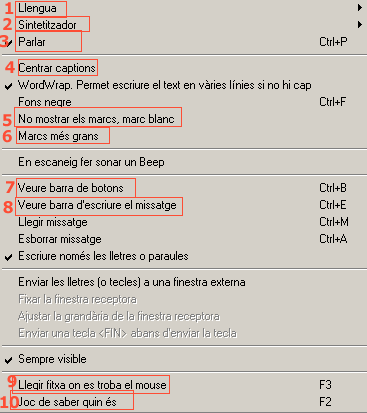| |
Funcionament del
PLAPHOONS com a comunicador |
| |
|
|
|
En aquesta pràctica s'explicaran
les diferents prestacions que té el Plaphoons quan és utilitzat
com a comunicador. Per això, es partirà d'un dels exemples
acabats de veure. |
| |
- Obriu el plafó Inici que es
troba a la carpeta Plaphoons | Ejemplos |
comunicador Marc. Navegueu per diferents pàgines i quedeu-vos
a una pàgina on hi hagi textos, imatges... per tal de poder anar
provant les diferents opcions.
|
|
|
|
| |
Barra de botons |
|
|
|
 |
Per defecte, apareix la següent barra
de botons: |
|
|
|
| |
|
| |
|
| |
En cas que no aparegui, aneu a Opcions
i activeu Veure barra de botons. Escriviu
algun missatge i proveu els diferents botons. |
| |
|
| |
|
BARRA DE BOTONS
|
|
|
Permet anar directament al primer plafó
que hem obert. |
 |
Última |
|
Aneu a Opcions
| Escriure només les lletres o paraules. Escriviu
un altre missatge. Veureu que ara no s'enganxen els símbols.
En aquest cas, la barra d'escriure el missatge funciona com en un
processador de textos. Permet canviar, fins i tot, el tipus i grandària
de la lletra. Aneu al requadre i premeu el botó dret del
ratolí. Apareixerà una finestra que permet fer canvis
en la lletra. Poseu la lletra Tahoma,
negreta, color
negre, grandària 20
i observeu-ne els canvis.
El botó Última només
funciona amb l'opció d'Escriure
només les lletres i paraules activada, i el que fa
és llegir, per mitjà de la veu sintetitzada, l'última
paraula escrita (cal tenir la síntesi de veu instal·lada).
|
 |
Llegir |
|
Si premeu aquest botó podreu escoltar
el missatge sencer escrit. Aquesta funció també es
pot activar a Opcions | Llegir missatge. |
 |
Últim |
|
Esborra el darrer símbol. |
 |
Paraula |
|
Esborra la darrera paraula. |
 |
Esborrar |
|
Esborra tot el missatge. Aquesta funció
també es pot activar a Opcions
| Esborrar missatge. |
 |
Símbol |
|
Si teniu aquest botó
activat, cada vegada que cliqueu una casella llegirà el missatge
associat. Si es vol fer servir aquest programa de comunicador
amb sortida de veu, serà important tenir activat aquest botó. |
 |
Imprimir |
|
Aquest botó permet
imprimir directament el missatge. |
 |
Escaneig
Núm.
caselles
|
|
Aquí es poden configurar
dos paràmetres ben diferents:
- El quadre d'edició superior
és útil en cas d'utilitzar escaneig automàtic,
ja que permet definir el nombre de dècimes de
segon que ha de durar cada salt de casella. Aneu a Control i
seleccioneu l'opció Activar escaneig automàtic
o dirigit. Proveu les velocitats de 5 i de 20 i comproveu-ne la
diferència.
- El quadre d'edició inferior
és útil per definir la quantitat de caselles
que es pretén escriure en la línia
de missatge. Per defecte, n'hi ha 6, la qual cosa vol dir que cabran 6 caselles en la línia de missatges. Escriviu 2 i 10
i comproveu-ne la diferència.
|
|
| |
|
| |
|
| |
Barra de Menú |
| |
|
 |
Fitxer |
| |
|
| |
- Aneu a la barra dels Menús i obriu Fitxer:
|
| |
|
| |
|
| |
|
| |
|
FITXER
|
| 1. Imprimir el plafó |
Aquesta opció serveix per imprimir
el plafó. Surt en horitzontal i no es pot modificar. |
| 2. Copiar a la carpeta el plafó |
Aquesta opció serveix per copiar
tot el plafó i enganxar-lo després en qualsevol
altre programa. Això permet copiar-lo en un processador de
textos i, des d'allà, fer les modificacions que calgui
per adaptar-lo a diferents necessitats: modificar grandària,
enganxar diferents plafons en un sol paper... |
| 3. Copiar missatge a la carpeta |
Aquesta opció serveix per copiar
tot el missatge escrit i enganxar-lo després en qualsevol
altre programa. |
|
| |
|
| |
- Obriu un processador de textos (Word, OpenOffice...) i copieu-hi el
plafó que teniu obert. Veureu que s'ha enganxat com si fos una
imatge. Escriviu-hi un missatge, copieu-lo i enganxeu-lo en el mateix document.
Veureu que s'ha enganxat com si fos una altra imatge.
|
| |
|
| |
|
 |
Control |
| |
|
| |
- Aneu a la barra dels Menús i obriu Control:
|
| |
|
| |
|
| |
S'obren diferents opcions que fan referència
a l'escaneig i/o a maneres d'interactuar amb el programa: |
| |
|
| |
|
CONTROL
|
| 1. Activar escaneig automàtic
o dirigit |
Activeu aquesta opció per posar
en marxa l'escaneig. Per treure l'escaneig, cal desactivar aquesta
opció o prémer el botó dret del ratolí. |
| 2. Sense escaneig vertical |
Activeu aquesta opció i l'escaneig
es durà a terme casella a casella. Proveu-ho! |
| 3. En clicar no inicia la posició
del "Mouse" |
Si activeu aquesta opció, en acceptar
amb l'escaneig, el punter no tornarà a la posició
inicial. |
| 4. Escaneig dirigit |
Aquesta opció permet controlar l'escaneig utilitzant dues
tecles, dos botons o 2 commutadors:
- Botó dret (per anar
movent la selecció), botó
esquerre (per fer la selecció).
- Tabulador (per anar movent
la selecció), Retorn
(per fer la selecció).
|
| 5. A escaneig automàtic,
el clic és activat per l'Ull de Color |
Amb aquesta opció es pot fer servir
una webcam com a commutador. Per utilitzar aquesta opció,
cal tenir instal·lada l'aplicació Ull de Color i la
webcam. Podeu trobar informació a: http://www.xtec.es/dnee/udc/
http://www.xtec.net/dnee/satieee/0506/sessio4/udc.htm |
|
| |
|
| |
|
 |
Opcions |
| |
|
| |
- Aneu a la barra dels Menús i obriu Opcions:
|
| |
|
| |
|
| |
|
OPCIONS
|
| 1. Llengua |
Permet escollir la llengua dels menús,
missatges i quadres de diàleg del programa: català,
castellà, euskera, gallec, portuguès o anglès. |
| 2. Sintetitzador |
En el nostre cas, haurem seleccionat l'opció
UPCTV per tal que els missatges siguin llegits en català.
En aquest mateix apartat, es pot escollir una veu d'home o de dona.
Proveu les dues i escolliu-ne una. |
| 3. Parlar |
Aquesta opció permet llegir el
text de la casella seleccionada. |
| 4. Centrar captions |
Aquesta opció centra el text de
les caselles. Proveu-ho! |
| 5. No mostrar els marcs, marc blanc |
Aquesta opció elimina els marcs. |
| 6. Marcs més grans |
Aquesta opció augmenta el gruix
dels marcs. |
| 7. Veure barra de botons |
Desactivant aquesta opció, desapareix
la barra de botons. Aquesta opció pot ser molt útil
quan s'escaneja casella a casella, ja que si no és així l'escaneig
també passa per aquesta barra, fent-se molt menys clar i
més lent. Aneu a Controls,
activeu la casella Sense escaneig vertical
i feu la prova amb la barra de botons i sense. |
| 8. Veure barra d'escriure el missatge |
Desactivant aquesta opció, desapareix
el requadre de la part inferior on s'escriu el missatge. Això pot ser
útil en cas d'utilitzar teclats fets amb aquest programa
que es vulguin utilitzar amb un altre programa, talment com en un processador
de textos. |
| 9. Llegir fitxa on es troba el
mouse |
Activant aquesta opció, es llegeix
el text de la casella on hi ha el punter. Proveu aquesta opció
amb l'escaneig automàtic / sense escaneig vertical. |
| 10. Joc de saber quin és |
Amb aquesta opció, el programa
inicia un exercici tipus dictat. El programa diu el text corresponent
a una casella i l'usuari l'ha de buscar i seleccionar. En cas d'error,
el programa ho diu. Quan acabeu de provar-ho, desactiveu aquesta
opció i el programa dirà quants encerts i quants errors
s'han fet. |
|
| |
|
| |
|
| |
|
 |
| |
|
| |
|