|
|
||
|
||||||||||||||||
|
|
||||||||||||||||
| Pràctica |
Exercicis
|
|||||||||||||||
| ELS SÍMBOLS SPC | |
|
|
El sistema SPC va ser desenvolupat, a partir
de la dècada dels 80, per Mayer Johnson. Té més de 3.000
signes gràfics i és el sistema més utilitzat al món
i també a Catalunya.
S'ha utilitzat molt per fer plafons de comunicació, però
també per afavorir molts altres aspectes comunicatius. Un exemple
de la generalització del seu ús són les Webs següents.
Entreu-hi, navegueu-hi una mica i podreu veure-hi diferents revistes
i contes que combinen el text escrit amb el sistema SPC. Estan orientades
a usuaris de SAAC, però en realitat poden ser d'interès
per un públic molt més ampli: |
| Aquest sistema gràfic, però, no és
de lliure distribució. La Generalitat ha adquirit una llicència
del seu ús per als centres educatius de Catalunya. Per tal de poder
descarregar-lo i utilitzar-lo cal identificar-se com a persona que forma
part d'aquest col·lectiu. És per això que s'ha inclòs
a l'Educampus de l'Edu 365. Per entrar-hi cal registrar-se en una activitat
anomenada Diccionari de Símbols SPC. En aquesta pràctica veurem el procediment que cal seguir per fer el registre. |
|
| Registrar-se a l'activitat DICCIONARI DE SÍMBOLS SPC | |
|
El Diccionari de Símbols SPC consta de més de 3500 paraules o fitxers, en una doble versió en color i blanc i negre. Els noms dels fitxers, que aproximadament expressen el contingut de les imatges, s'han traduït al català per facilitar-ne la seva utilització. Els dibuixos estan en format vectorial WMF, que és acceptat per la majoria dels programes Windows (Word, el Power Point, Paint Shop Pro, Flash,..) i permet redimensionar les imatges sense pèrdua de qualitat Els dibuixos s'han integrat en paquets de llibreries d'imatges de l'Office i es poden incorporar automàticament com a imatges predissenyades dels paquets ofimàtics. |
|
|
|
|
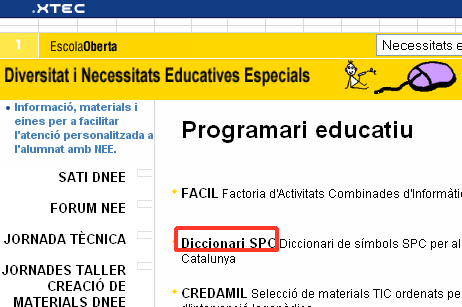 |
|
|
|
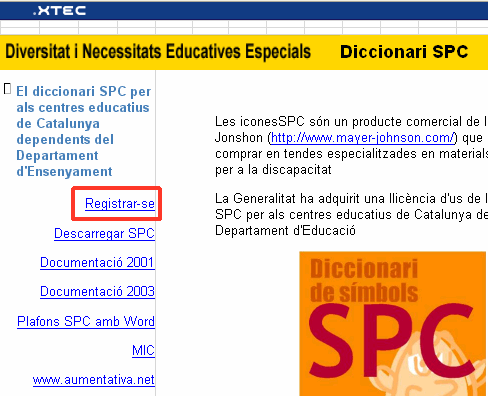 |
|
|
|
 |
|
|
|
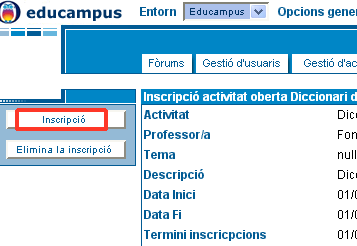 |
|
|
|
| Descàrrega dels símbols SPC i el programa GLP | |
|
|
|
|
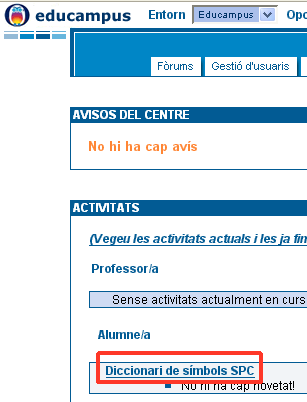 |
|
|
|
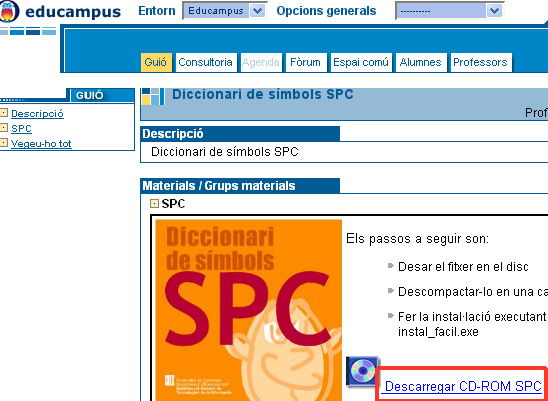 |
|
| Instal·lació | |
|
|
|
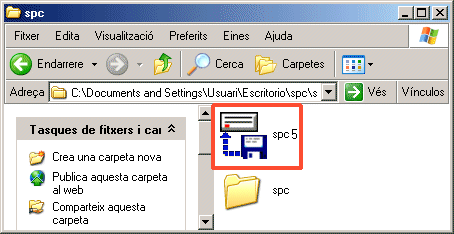 |
|
|
|
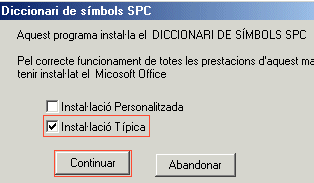 |
|
|
|
Funcionament del DiccionariEl Diccionari és una base de dades en Access 97 que conté la informació de les icones i recursos per facilitar-ne la seva utilització. Si obriu aquest fitxer podreu accedir a 1.Veure Icones un formulari que mostra les diferents icones i informacions associades nom, sinònims, família, ... 2.Plafons 2.5, Plafons 4 i Plafons 5 uns formularis per construir plafons de comunicació seleccionant paraules de la llista. Els plafons es poden imprimir directament o exportar-los al Word on es podran modificar i emmagatzemar. |
|
| El programa GLP (Gestor de Llenguatge Pictogràfic) | |
| Tal com hem dit abans, el programa GLP és una utilitat que permet buscar una icona a partir d'una paraula, construir un pictograma i enganxar-lo en qualsevol document Windows. | |
| Com cercar els símbols | |
|
|
|
|
|
|
|
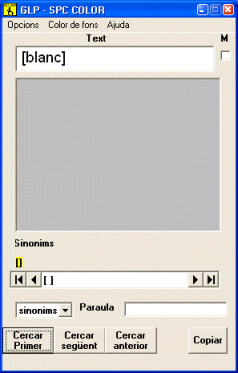 |
|
|
|
|
|
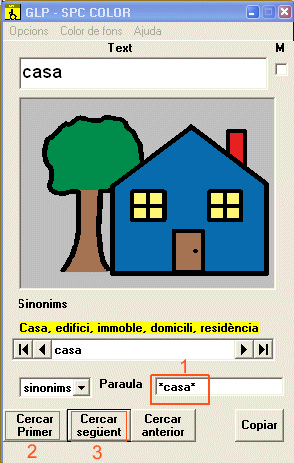 |
|
| Com enganxar aquests símbols en un document | |
|
|
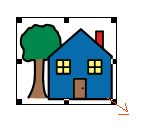 |
|
| Opcions de configuració | |
|
Per facilitar la feina de construir plafons, aquest programa té una sèrie d'opcions que ens poden resultar molt útils:
|
|
|
|
En algunes versions del Office el GLP no funciona correctament. Si és el vostre cas caldrà que obris la carpeta spc que has descarregat i a dins trobaràs dos carpetes amb més de 3600 símbols SPC cadascuna:
Aquests símbols tenen l'avantatge de tenir un format vectorial, per la qual cosa no es distorsionen al modificar-los de tamany. I els pots utilitzar com qualsevol imatge que tens en el teu ordinador. El programa GLP té la gran avantatge que facilita molt la cerca d'un símbol concret. |
|