|
||||||||||||||||
|
|
||||||||||||||||
| Pràctica |
Exercicis
|
|||||||||||||||
|
CONFIGURACIÓ DE LA PANTALLA amb el Windows XP |
|
|
|
La pantalla és la finestra de l'ordinador,
l'espai de treball de l'usuari i la forma com rep la informació.
Windows incorpora eines per personalitzar les característiques de mida i color de la pantalla, de les finestres i dels elements que formen l'escriptori: botons, menús, lletres... La configuració de la pantalla no només pot millorar la
visualització de l'escriptori, sinó
que pot facilitar els desplaçaments i la localització dels
diferents elements a usuaris amb dificultats motrius. |
| Modificació de les finestres | |
|
|
|
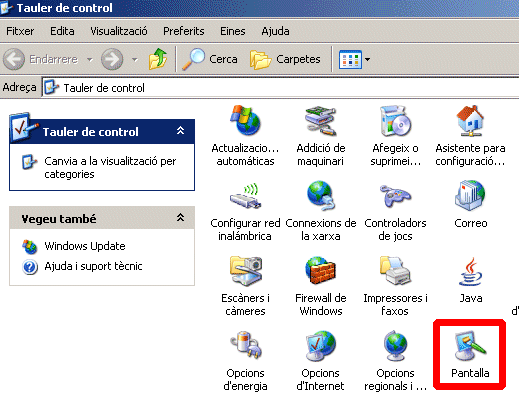 |
|
|
|
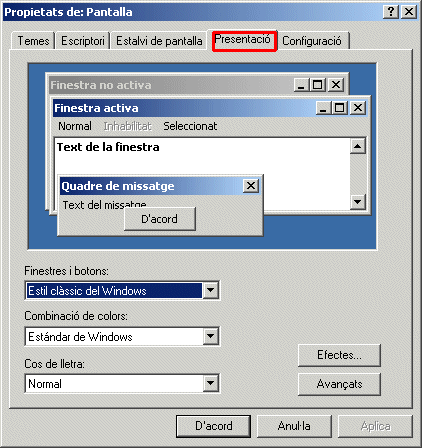 |
|
| Des d'aquesta finestra, es poden variar diferents paràmetres per afavorir la visualització de les finestres i/o navegació per l'escriptori. | |
| Una de les primeres opcions pot ser buscar una combinació de colors que, pel seu contrast, colors..., afavoreixi la visualització de les diferents finestres. | |
|
|
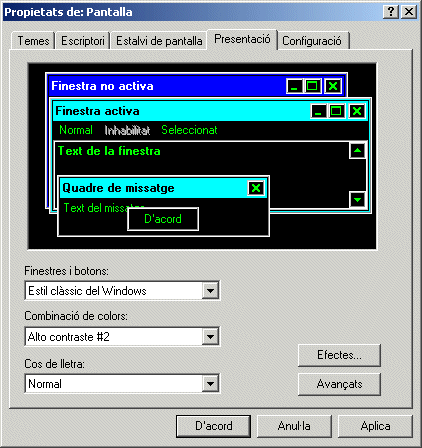 |
|
|
|
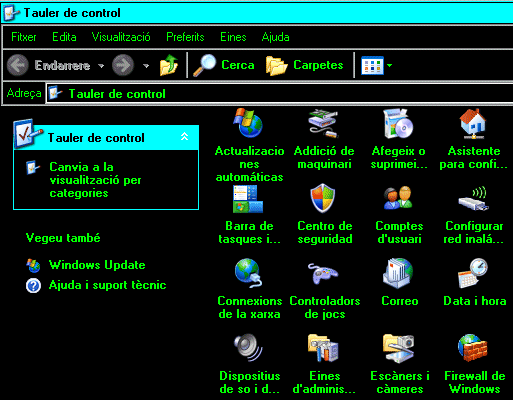 |
|
|
|
| Icones grans | |
| Tenir les icones grans pot ser molt útil per a l'alumnat amb poca precisió en l'ús del ratolí. | |
|
|
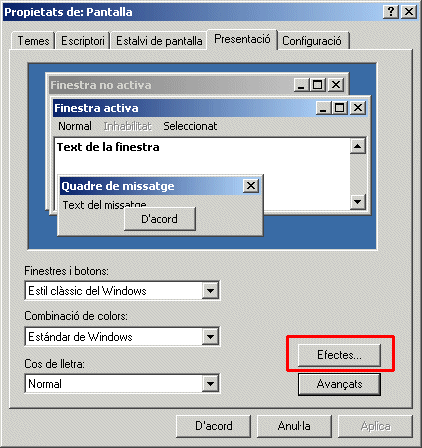 |
|
|
|
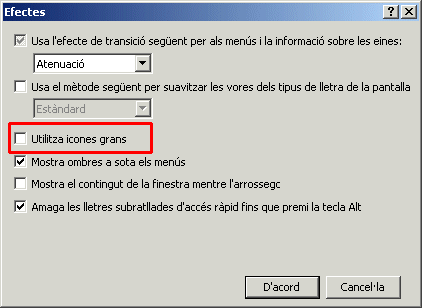 |
|
|
|
|
|
|
| Modificació dels diferents elements: barres de desplaçament, escriptori, finestres, barres de títols, icones, etc. | |
| Des d'aquesta finestra, també es poden modificar elements, com ara barres de desplaçament, escriptori, finestres, barres de títols, icones, etc. | |
|
|
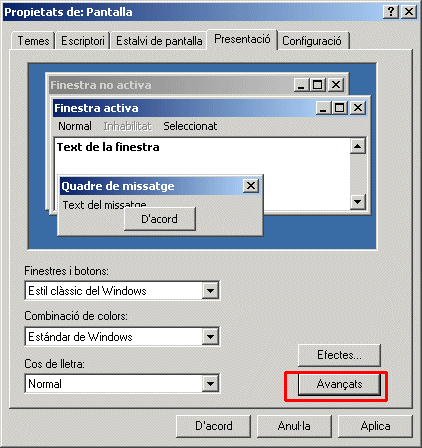 |
|
|
|
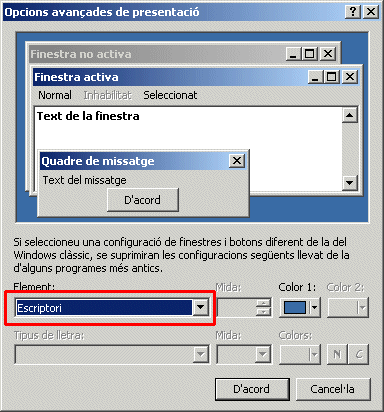 |
|
|
|
 |
|
|
|
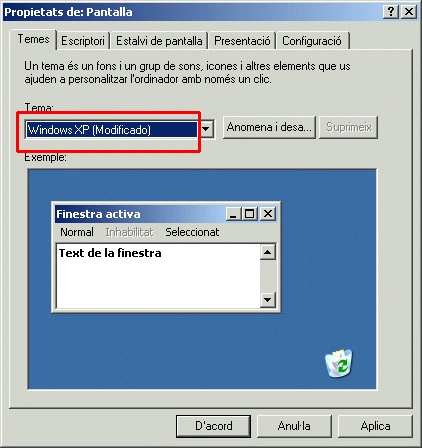 |
|
Ara teniu dues opcions:
|
|
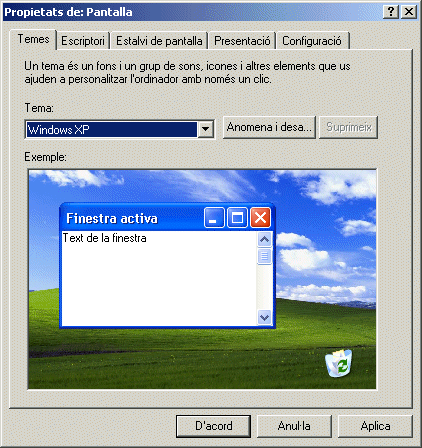 |
|
|
|
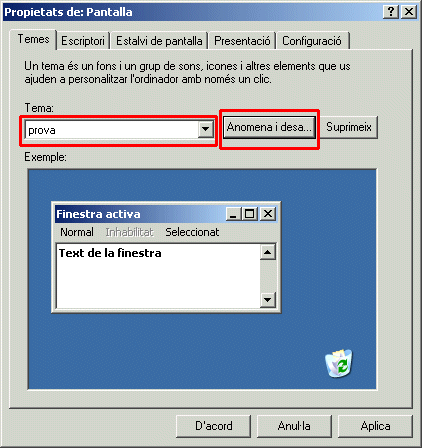 |
|