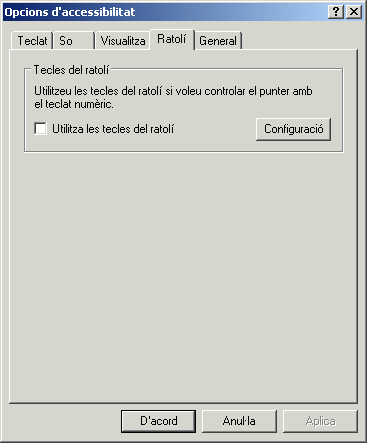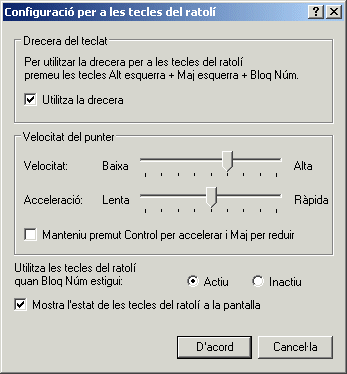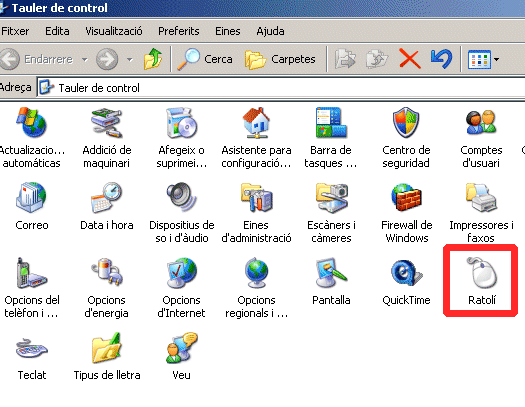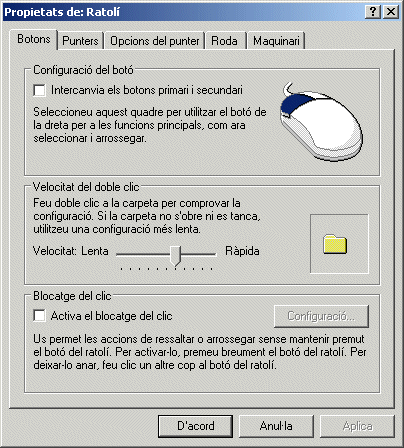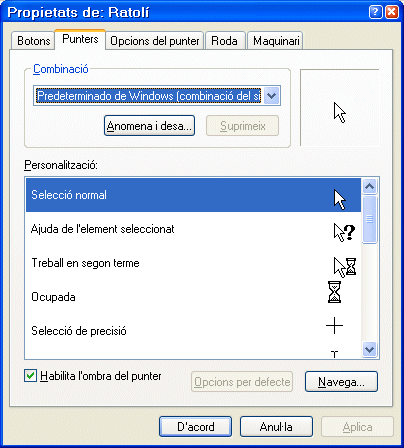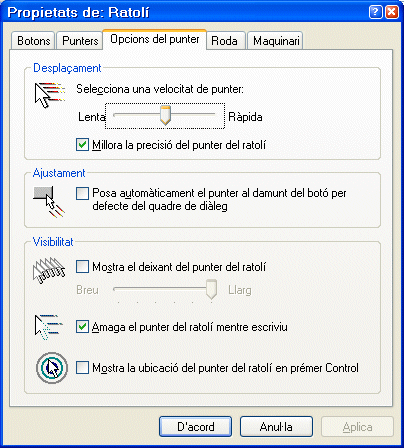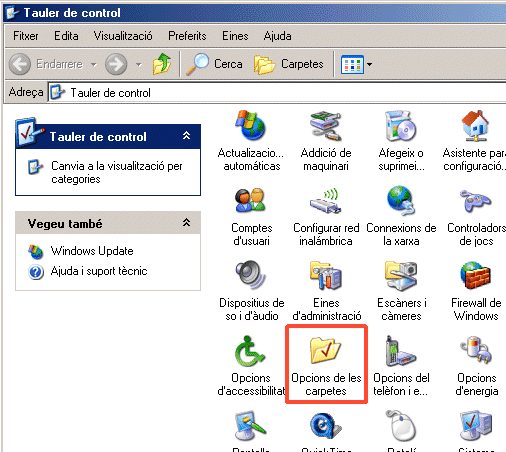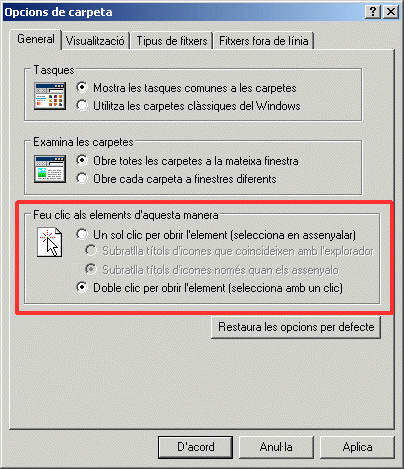| |
CONFIGURACIÓ
DEL RATOLÍ amb el Windows XP |
| |
|
|
|
El ratolí és el sistema ideal per treballar en entorns
gràfics com el Windows o el Linux, de manera que, si
l'usuari pot utilitzar el ratolí, també podrà utilitzar l'ordinador
sense limitacions.
Ara bé, el seu ús requereix un control motriu força
important i, a vegades, convindrà fer petites modificacions en
la configuració per facilitar-ne el seu ús.
En aquest cas, es poden fer moltes modificacions i, des del Tauler
de control, per diferents vies:
-
Opcions d'accessibilitat | Tecles de ratolí
-
Ratolí | Botons i punters
-
Opcions de carpeta | Doble clic
|
| |
|
|
|
1. Opcions d'accessibilitat | Tecles del ratolí |
| |
|
|
|
-
Aneu a Inici
| Configuració | Tauler de control | Opcions d'accessibilitat
i s'obre la mateixa finestra amb la qual abans s'ha configurat el
teclat.
-
En aquest cas, seleccioneu la pestanya Ratolí
i, tot seguit, apareix la finestra següent:
|
| |
|
| |
|
| |
Aquesta finestra permet activar les opcions
per controlar el desplaçament del ratolí amb les tecles
del bloc numèric del teclat, així com regular la velocitat
i acceleració del punter del ratolí.
|
| |
|
| |
- Marqueu l'opció Utilitza les tecles
del ratolí. Premeu el botó Configuració
i observeu les diferents opcions:
|
| |
|
| |
|
| |
|
|
|
- Drecera de teclat:
permet activar o desactivar la configuració per
a les tecles del ratolí prement les tecles Alt
esquerra + Majúscules + Bloq Núm.
|
- Velocitat de punter: permet
regular la velocitat del punter a la pantalla.
|
- Utilitza les tecles del ratolí
quan el Bloq Núm
estigui: permet escollir si el teclat numèric ha
d'estar actiu o inactiu a l'hora d'utilitzar aquest teclat com
a ratolí. Recordeu que aquest teclat s'activa amb la tecla
Bloq Núm.
|
- Emet un so quan es premi la tecla
de modificació: dóna un
avís sonor.
|
- Ensenya l'estat de les tecles del
ratolí a la pantalla: presenta un petit dibuix en
la barra inferior de la pantalla sempre que l'opció de
les Tecles del ratolí
estigui activada
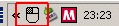 . .
|
|
| |
| |
| |
| |
| |
| |
| |
| |
| |
| |
| |
| |
| |
|
|
|
La pràctica consistirà a dibuixar, utilitzant
només el teclat numèric:
-
A la pestanya Ratolí,
marqueu Utilitza les tecles del ratolí.
-
Premeu el botó
Configuració i assegureu-vos que
està marcada l'opció Actiu
a Ús de les tecles del ratolí
quan el Bloq Núm estigui.
-
Valideu les accions prement el botó D'acord
de la finestra de Configuració
de les Tecles del ratolí i el botó
Aplica de
la finestra Propietats d'accessibilitat.
- Obriu el Paint (aneu a Inici
| Programes | Accessoris | Paint). Comproveu
si es mou el punter del ratolí amb les tecles del bloc numèric
(les fletxes). Si no es mou, premeu la tecla Bloq
Núm. Intenteu fer uns traços,
unes rectes, figures, pintar-les... Seguiu aquestes instruccions:
|
FUNCIÓ
|
TECLA
|
|
Moviment del cursor
|
1, 2, 3, 4, 6, 7, 8, 9
|
|
Clic esquerre
|
5
|
|
Fixar el clic esquerre
|
0
|
|
Alliberar el clic esquerre
|
. (punt)
|
|
Fixar el clic dret
|
- (menys)
|
|
Alliberar el clic dret
|
* (asterisc)
|
|
Doble clic
|
+ (més)
|
|
| |
| |
| |
| |
| |
| |
| |
| |
| |
| |
| |
| |
| |
| |
| |
| |
| |
| |
| |
|
| |
- Recordeu de desactivar les Opcions
d'accessibilitat una vegada hàgiu fet
la pràctica. Feu un doble clic a la icona del ratolí
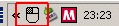 , un cop
a les Opcions d'accessibilitat
i desmarqueu l'opció que havíeu configurat: Utilitza
les tecles del ratolí i premeu el botó
Aplica. , un cop
a les Opcions d'accessibilitat
i desmarqueu l'opció que havíeu configurat: Utilitza
les tecles del ratolí i premeu el botó
Aplica.
|
| |
|
| |
2. Ratolí | Botons i punters |
| |
|
|
|
- Aneu a Inici | Configuració | Tauler
de control | Ratolí. Des d'aquí es poden configurar
diferents paràmetres.
|
| |
|
| |
|
| |
|
| |
- Feu un doble clic a Ratolí. S'obre una finestra amb diferents pestanyes que permeten configurar
moltes variables relacionades amb el ratolí: Botons,
Punters, Opcions
del punter, Roda i Maquinari.
|
| |
|
|
|
Botons |
| |
|
| |
|
| |
|
| |
A la pestanya Botons
hi ha tres opcions:
-
Configuració del botó:
permet configurar els botons del ratolí per a persones esquerranes
o dretanes.
-
Velocitat del doble clic: serveix
per augmentar o disminuir el temps entre els dos clics de l'acció
doble clic.
- Blocatge del clic:
Aquesta opció és útil per a persones que no poden mantenir el botó del clic apretat i a l'hora arrossegar el ratolí. Amb aquesta opció activada només cal prémer el botó del clic més estona de l''habitual (ex:1 segon) i quan el deixem anar aquest clic queda bloquejat fins que tornem a prémer altra vegada el clic més estona de l'habitual (ex: 1 segon). Aquest temps es pot variar clicant el botó Configuració. Així aquesta opció permet ressaltar o arrossegar sense haver de prémer el botó
del ratolí i desplaçar-lo simultàniament.
|
| |
|
|
|
Punters |
| |
|
| |
- Seleccioneu la pestanya Punters. S'obre la següent finestra, que permet configurar la mida, el contrast
i, fins i tot, la forma del punter:
|
| |
|
| |
|
| |
|
| |
Alguns usuaris necessiten punters més
grans o de colors contrastats per facilitar la seva visualització
en pantalla. Potser sigui necessari canviar els punters per d'altres més
visibles o que siguin més significatius per a l'alumne.
A Combinació, hi ha una llista
de configuracions ja definides que presenten diferents models de punter,
amb la característica de ser molt vistosos: de diferents mides
i colors. Són molt interessants per a alumnes amb dèficits
de visió els models següents:
- El Windows invertit (enorme)
- El Windows negre (enorme)
- Estàndard del Windows gran
|
| |
-
Seleccioneu el model El Windows invertit
(enorme). A la finestra de previsualització podeu veure
quin punter de ratolí hi ha per a les diferents opcions. Si
premeu el botó Aplica, s'activa
aquesta configuració i es pot veure com queda el punter. Per
veure el punter de les altres accions, heu d'obrir algun programa.
Obriu el Word, escriviu alguna frase, inseriu alguna imatge predissenyada...
i veureu diferents punters en acció.
-
Comproveu els punters dels altres models seguint les passes del punt
anterior.
- Sempre podeu tornar al model de configuració de ratolí
que teníeu seleccionant el model Estàndard
del Windows, en cas de ser aquest el model que teníeu.
|
| |
| |
| |
| |
| |
| |
|
|
|
També hi ha la possibilitat de canviar el punter d'alguna
acció concreta de qualsevol model de configuració de punters
i/o afegir punters que haguem dissenyat nosaltres o baixat d'alguna pàgina
web.
|
| |
|
|
|
Opcions de punter |
| |
|
| |
- Seleccioneu la pestanya Opcions del Punter.
S'obre la següent finestra, que permet configurar altres paràmetres
del punter: el moviment, la velocitat, l'ajustament i/o la visibilitat.
|
| |
| |
|
| |
|
| |
|
| |
- Desplaçament. Aquesta
característica està directament relacionada amb
la precisió dels moviments i les limitacions motrius.
Poseu la velocitat al nivell màxim de rapidesa
i proveu-ho. Poseu la velocitat al nivell màxim de lentitud
i comproveu la diferència. Aquesta configuració
de desplaçament més lenta pot ser molt útil
per a usuaris amb dificultats de precisió en l'ús
del ratolí causades per dèficits motrius.
|
- Ajustament. Si activeu aquesta
casella, quan s'obre un quadre de diàleg, el punter apareix
damunt del botó per defecte. Això pot estalviar
feina i precisió a usuaris amb problemes motrius. No sempre
funciona en tots els ordinadors.
|
- Visibilitat. En aquest apartat
tenim diferents opcions que poden ajudar a veure el punter:
- Mostra el deixant del punter
del ratolí. És una opció molt
interessant per a alumnes amb problemes de visió, ja
que ajuda molt a la localització i seguiment amb
la mirada del punter.
Marqueu la casella corresponent i desplaceu el marcador
cap a la posició Llarg.
De seguida podreu veure'n l'efecte: el punter deixa un rastre en desplaçar-se per la pantalla.
- Amaga el punter mentre escriviu.
El fet de no aparèixer el punter mentre s'escriu
pot evitar distorsions visuals a alumnes de baixa visió.
- Mostra la ubicació del
punter del ratolí en prémer Control.
Aquesta opció permet en qualsevol moment trobar la
posició del punter prement simplement la tecla Control,
ja que quan es prem aquesta tecla es dibuixen cercles concèntrics
sobre el punter que faciliten la seva localització.
|
|
| |
|
| |
- Activeu les diferents caselles vistes fins ara d'una en una i comproveu-ne
els efectes.
|
| |
|
| |
3. Opcions de carpeta | Doble clic |
| |
|
|
|
El doble clic és fonamental per seleccionar
els objectes de la pantalla. Cal prémer dues vegades seguides el
botó del ratolí sense desplaçar el ratolí. Algunes
persones tenen moltes dificultats per fer-ho correctament.
Algunes de les configuracions que ens poden ajudar a solucionar aquests
problemes, són:
-
Substituir el doble clic per Clic
+ Retorn. Permet obrir una carpeta, un fitxer, un programa...
prement el clic del ratolí i, sense deixar anar, prémer
la tecla Retorn.
Per comprovar-ho, aneu a l'escriptori i obriu una carpeta, un programa...
d'aquesta manera.
-
Regular la velocitat del doble clic
tal com hem vist abans des de Inici | Tauler
de Control | Ratolí | Botons.
-
Veure l'ordinador com una pàgina
web fent que les icones s'activin amb un sol clic. Per això,
aneu a Inici | Tauler de Control | Opcions
de carpeta.
|
| |
|
| |
|
| |
|
|
|
|
| |
|
| |
|
| |
- Doble clic per obrir l'element.
És l'opció que ve determinada per defecte i que obliga a fer un doble clic per obrir una carpeta, per
obrir un fitxer, per obrir un programa...
|
- Un sol clic per obrir l'element.
En el cas de tenir dificultats per fer un doble clic aquesta opció pot ser molt útil.
Si seleccioneu aquesta casella, en passar el punter per un element
es selecciona l'element automàticament i només cal
fer un clic per obrir-lo.
I encara ho podem personalitzar més:
- Subratlla títols que
coincideixen amb l'explorador. Si activeu aquesta
casella, el nom de cada carpeta, fitxer, programa... surt
subratllat i canvia de color el que tenim sota el punter
ja a punt de poder ser obert amb un simple clic. Ex:
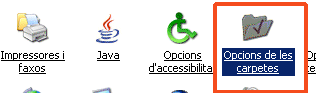
Proveu-ho! Seleccioneu aquestes caselles
i navegueu una mica pel vostre ordinador: aneu a l'escriptori,
obriu un programa, una carpeta... amb un simple clic.
- Subratlla títols d'icones
només quan els assenyalo. En aquest cas no estan subratllats els noms de carpetes, fitxers..., sinó que subratlla el que tenim sota el punter com a senyal que s'ha seleccionat automàticament i que és a punt de ser obert amb un simple clic. Ex:

Proveu-ho! Torneu a anar
a les Opcions de carpeta i apliqueu aquesta nova configuració.
Torneu a anar a l'escriptori i feu-ne diferents proves.
|
|
| |
|
| |
|
 |
| |
|
| |
|