|
||||||||||||||||
| Pràctica |
|
Exercicis
|
||||||||||||||
| Objectius | ||
| Els objectius d'aquesta pràctica són:
|
||
| Simulació d'una caiguda de quatre boles de porexpan, acer, suro i fusta | ||
| |
En aquesta pràctica aprendreu a fer una simulació senzilla: quatre boles de fusta, acer, suro i porexpan respectivament cauen en l'aire. La massa i dimensions són iguals a les que vau utilitzar a l'experiència del mòdul 5, "Caiguda lliure i velocitat límit", amb el sensor de distància del MultiLog. |
|
| Preparació de l'espai de treball | ||
|
|
||
|
Per començar una simulació, el primer que cal fer és preparar l'espai de treball de manera que la col·locació dels cossos ens resulti com més senzilla millor. Obriu l'Interactive Physic, seleccioneu l'opció del menú Vista | Espacio de trabajo i activeu les caselles que s'observen a la figura.
Podeu desactivar i tornar a activar alguna de les caselles i observar què fan en l'espai de treball.
La segona cosa que fareu serà posar les unitats adequades per a la simulació que es vol fer. Seleccioneu l'opció del menú Vista | Números y unidades. En aquest pannell es poden modificar el sistema d'unitats de l'espai de treball. Vosaltres posareu el sistema internacional en radiants o graus (en aquest cas és igual, per fer la nostra simulació). També a l'opció Números seleccionareu l'opció Punto Fijo i amb cinc dígits; això vol dir que utilitzareu la notació normal i amb cinc decimals. L'opció Punto flotante correspon a la notació científica i amb decimals. Podeu canviar entre les dues opcions i observar l'aspecte de la pantalla..
L' Interactive Physics és un programa que simula mons reals. Normalment en l'opció per defecte està activada la gravetat corresponent a la superfície de la Terra (9,80665 m/s2). Ara bé, cal comprovar-ho. Seleccioneu l'opció del menú Mundo | Gravedad i activeu l'opció Vertical, tal com es veu a la figura:
|
||
| Dimensionar l'espai de treball | ||
|
La simulació que fareu correspon a una caiguda de quatre boles de diàmetre 2,6 cm (porexpan) i 3 cm (acer, fusta i suro) que cauen des d'una altura d'1,6 m. Quan s'obre un nou arxiu de l'Interactive Physics amb les unitats que
heu posat a Números y unidades, l'altura de la pantalla
és d'aproximadament 9 m. A la vostra simulació, cal que
la pantalla tingui una altura d'aproximadament 2,4 m. Per fer aquest canvi,
cal seleccionar la icona |
||
| Dibuix dels cossos en l'espai de treball | ||
| Situar el terra | ||
| Primer guardareu la simulació. Al menú Archivo|Guardar como guardeu el fitxer amb el nom m8a_p2.ip a la carpeta m8a. | ||
| Cal guardar el treball sovint, ja que el programa es penja, a vegades. | ||
|
Ara ja podeu començar a fer la simulació. Primer de tot, amb les barres de desplaçament situeu l'origen del sistema de coordenades a la cantonada de sota i a l'esquerra. Dibuixeu el terra i situeu-lo amb origen al punt (0,0) metres. Per fer-ho, cal fer clic sobre la icona rectangle que hi ha a la barra d'eines; després, a l'espai de treball arrossegueu el ratolí fins a assolir la mida adequada del rectangle. La grandària serà la que ocupa tota l'amplada de l'espai de treball. De totes maneres, podeu canviar la mida i la disposició una vegada dibuixat, de dues maneres:
Si ja teniu dibuixat el rectangle, arranqueu la simulació.
Observareu que cau, ja que és un cos en un espai amb gravetat.
Per evitar-ho, cal ancorar-lo a l'espai de treball. Seleccioneu l'àncora
que hi ha a la barra d'eines |
||
| Situar les quatre boles | ||
|
Dibuixareu una rodona seleccionant la icona cercle
|
||
| Modificar la precisió de la simulació | ||
|
Arranqueu la simulació. Observareu que les boles
no xoquen contra el terra, sinó que continuen caient. Això
és perquè la freqüència de l'animació
és molt baixa (20 marcs/s per defecte), i cap de les posicions
de les boles coincideixen amb el terra. Podeu comprovar-ho fent anar la
simulació quadre a quadre amb el control de reproducció Torneu a arrancar la simulació i comprovareu que ara sí que xoquen amb el terra. |
||
| Canviar l'aparença de les quatre boles i del terra | ||
|
Ara canviareu el color a les quatre boles, de manera que tinguin l'aspecte següent: Seleccioneu la primera bola (pòrex) i a l'opció del menú Ventanas | Apariencia canvieu-li el color a negre, tant el Relleno com el Marco. Feu el mateix amb les altres tres boles: blau per a l'acer, verd per al suro i marró per a la fusta. Podeu donar un nom a cada bola (Pòrex, Acer, Suro i Fusta, respectivament) a la casella corresponent de la finestra Apariencia. En aquesta pràctica les boles tenen uns nombres dins dels claudàtors com el 3 en el cas de Body[3] per a la bola negra de pòrex, 4 en el cas de Body[4] per a la bola blava d'acer, etc. Aquests nombres poden ser diferents a les vostres simulacions, tot depèn de l'ordre en què s'han creat els diferents cossos. A més, quan s'elimina un cos després de crear-lo, el nombre corresponent ja no s'ocupa per un cos posterior.
Proveu de marcar i desmarcar cadascuna de les caselles i observeu con canvia l'aspecte de la simulació. Si voleu esborrar les empremtes abans d'arrencar de nou la simulació, cal seleccionar l'opció del menú Mundo | Borrar huellas (Ctrl + E). Poseu un color marró al terra; cal seleccionar el
terra i a la finestra Apariencia canviar-li el color, com heu fet
abans amb les boles. |
||
| Modificar les propietats físiques de les boles | ||
|
El pas següent serà canviar les masses i l'elasticitat de les boles. Per canviar aquestes propietats, cal anar a la finestra Propiedades. Es pot fer de dues maneres:
Ara estudiareu aquesta finestra. |
||
|
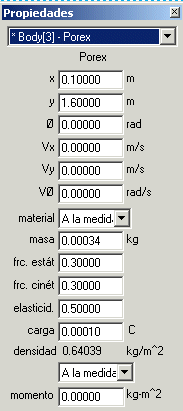 |
|
|
A la finestra Propietats corresponent a cadascuna de les boles canvieu únicament les masses: Pòrex (0,00034 kg); Acer (0,110 kg); Suro (0,005 kg) i Fusta (0,0111 kg). El pas següent és canviar l'elasticitat. Només cal canviar la del terra. Feu doble clic al terra de manera que aparegui la finestra Propietats. Poseu una elasticitat de zero, de manera que el xoc sigui completament inelàstic, així les boles no reboten. Si voleu, podeu augmentar la massa del terra. Recordeu gravar la simulació, ja que a vegades el programa es penja. |
||
| Introduir resistència de l'aire | ||
|
En les experiències de caiguda del cossos intervé el fregament
amb l'aire. El programa Interactive Physics permet introduir dos tipus
de forces per la resistència de l'aire. Activeu l'opció del menú Mundo | Resistencia del aire. Podeu seleccionar entre una resistència de l'aire Regular o Alta; la primera depèn de la velocitat i la segona de la velocitat al quadrat. Per entendre aquestes expressions de força que apareixen a la finestra de la resistència de l'aire, cal saber que tots els cossos al món de l'Interactive Physics tenen un gruix d'1 mm, qualsevol que sigui el sistema d'unitats que s'utilitzi. Per tant, es pot dir que es treballa amb cossos plans.
Si se selecciona una resistència de l'aire Regular, la força de fregament depèn d'una constant, de la velocitat i de la muestra representativa. Aquest últim terme significa la longitud corresponent al tall transversal de l'objecte en la direcció del moviment, en el nostre cas 2R (recordeu que els objectes són plans).
Si se selecciona una resistència de l'aire Alta,
la força de fregament depèn de la velocitat al quadrat,
i de cross-section, que té el mateix significant que en
el cas precedent, és a dir, En el cas de la caiguda d'una esfera en l'aire, si es posa una resistència de l'aire Alta amb un valor de constant de 0,01000 kg/m2, encaixa bastant bé amb els valors experimentals. |
||
| Botó per canviar la resistència de l'aire | ||
|
Per poder canviar el valor de la força de la resistència de l'aire, es pot introduir un botó de control. Seleccioneu Definir|Botón nuevo|Botón del menú i seleccioneu l'opció Resistencia del aire per crear el botó.
Si feu clic a sobre del botó creat, us sortirà la finestra que permet canviar els valors de la força de resistència de l'aire. Proveu la simulació amb els valors Ninguna, Regular i Alta, i modifiqueu també el valor de la constant k d'acord amb el valors que apareixen a les figures anteriors. |
||
| Introduir text a la simulació | ||
Es pot introduir text a la simulació
que indiqui la massa, el material i el radi de cada bola. Feu un clic sobre
la icona . .
Per desplaçar-se dins el text, es pot utilitzar el ratolí, i si aquesta opció no funciona, el cursor es col·loca per defecte al començament del text i amb combinació de tecles podeu fer el següent:
Per seleccionar un text, s'arrossega el ratolí per sobre; si no funciona d'aquesta manera, la combinació de tecles és la següent:
Per suprimir un tros de text, se selecciona i s'elimina amb la tecla Supr o al menú amb Edició|Suprimeix. Per inserir nou text al mateix objecte de text, es fa doble clic sobre l'objecte de text, i es col·loca el cursor a la posició on es vulgui inserir. Per desplaçar l'objecte de text es fa com amb qualsevol objecte, amb l'eina fletxa del menú seleccionada; situeu-vos a sobre del bloc de text i arrossegueu-lo a la posició desitjada. Per dimensionar l'objecte de text, cal seleccionar-lo i després arrossegar el ratolí des de qualsevol dels quatre punts que hi ha a les cantonades. Si es vol canviar la font, la mida o l'estil del text, cal saber que
les modificacions s'apliquen a tot l'objecte de text. Canviareu el text
anterior a Arial, Negreta, 10 punts i Color vermell.
Entreu dins l'objecte de text; cal fer-hi doble clic a sobre, i al menú
Objeto|Fuente canvieu els estils al quadre que apareix. Quedarà
més o menys |
||
| Gravar la simulació | ||
| Guardeu la simulació. Recordeu que el nom de l'arxiu era m8a_p2.ip. Si voleu veure aquesta simulació en modalitat de reproducció, podeu obrir des de l'Interactive Physics el fitxer caiguda1.IP que hi ha a la carpeta del curs dins del directori .../Practiques_word nou / d121m8a. | ||
| Els fitxers de l'Interactive Physics no es poden obrir fent-hi doble clic a sobre, cal obrir-los amb el programa activat i des de l'opció del menú Archivo|Abrir. Si no teniu descarregat el curs a l'ordinador i esteu treballant en línia, podeu baixar el fitxer caiguda1.zip, fent doble clic a l'enllaç anterior, després descomprimir-lo i posteriorment obrir el fitxer caiguda1.ip des del programa Interactive Physics. | ||
| |
L'Interactive Physics guarda en memòria tot
l'historial de la simulació; és a dir, com més temps
dura la simulació més quadres hi ha i més espai ocupa.
En aquesta simulació no hi ha cap problema, ja que pot ocupar 60
kb. Ara bé, quan hi ha molts objectes i la simulació dura
molt de temps, és a dir, hi ha molts quadres gravats, pot ocupar
molt espai. La manera d'evitar-ho és marcant que esborri tot l'historial
gravat; d'aquesta manera, la simulació no canvia, però no
guarda cap quadre. Aquesta opció es pot fer seleccionant el menú
Mundo | Iniciar aquí. Comproveu
la mida de l'arxiu gravat, obriu la simulació, assegureu-vos que
l'objecte està al quadre zero i activeu l'opció anterior.
Torneu a gravar l'arxiu amb el nom m8a_p2.ip
i comproveu-ne la mida. Observareu que ha baixat notablement. Eliminar les empremtes En algunes situacions surten per defecte les empremtes d'un cos en moviment. Perquè no surti aquesta opció per defecte, cal seleccionar el menú Mundo|Seguir i marcar l'opció Apagar; posteriorment cal guardar aquesta configuració a l'opció del menú Mundo|Preferencias fent un clic a sobre de Guardar la configuración actual i posteriorment Aceptar; es crea un arxiu de nom ipconfig al directori del Windows que emmagatzema:
|
|