| |
Objectius |
| |
|
| |
Els objectius d'aquesta pràctica són:
- Aprendre a configurar una captació des del MultiLab amb la
consola connectada a l'ordinador.
- Fer una captació completa amb sensors de so.
- Saber com s' editen les notes de prova del MultiLogPRO.
|
| |
|
| |
L' EQUIP MULTILOG I EL PROGRAMA MULTILAB |
 |
F. Enregistrament i transformació de
dades |
| |
|
| |
Heu vist fins ara el funcionament de la consola
MultiLogPRO i del programa MultiLab. Vegeu a continuació com s'
integren els dos elements, és a dir, com es fa l' enregistrament
de dades amb la consola MultiLogPRO i com es transformen amb el programa
MultiLab.
Per fer-ho, mesurareu, amb dos micròfons i un regle, la velocitat
del so en l' aire. |
| |
|
 |
Material i equipament |
| |
|
| |
| Equipament
MultiLog
- consola amb cable USB i adaptador AC-DC
- 2 micròfons sensors MIC -2,5 + 2,5 V
- 2 cables d'1,5 m
- cable connector femella-femella
|

|
| |
|
| |
| Material de laboratori
- suports, nous i pinces
- flexòmetre
- diapasó o qualsevol objecte per emetre un so
|
| |
| |
|
| |
|
|
| |
|
 |
Procediment |
| |
|
| |
Muntatge de
l' experiència |
| |
|
| |
| |
| diapasó |
consola |
micròfon endollat
a I/O-1 |
|
|
|
|
flexòmetre |
|
|
micròfon endollat
a I/O-2 |
|
| |
|
| |
Seguiu les orientacions per muntar
l' equip de captació tal com es veu a la fotografia. |
| |
- Uniu dos cables d'1,5 m amb el cable connector femella-femella.
- Endolleu un micròfon a cada banda dels cables.
- Fixeu els micròfons amb un pinça i una nou damunt dels
suports. També podeu enganxar els micròfons damunt la
taula i al lloc corresponent amb cinta adhesiva o qualsevol altre mètode.
- Separeu els micròfon 2 metres o més, si és possible.
|
| |
|
 |
Com més separats estan els micròfons
més bons són els resultats. |
| |
|
| |
Configuració de l'
equip |
| |
|
| |
1. Configuració del MultiLogPRO |
| |
- Obriu el programa MultiLab
 . .
- Connecteu la consola a l'ordinador mitjançant el cable USB.
- Premeu
 per engegar la consola.
per engegar la consola.
- Seleccioneu Configuració sistema
 i activeu el Mode: Auto ID.
i activeu el Mode: Auto ID.
- Endolleu un micròfon al sòcol
I/O-1 i l' altre al sòcol I/O 2, cliqueu a
 i aneu al menú Inici
i aneu al menú Inici  ,
on us indica que esteu a punt per Començar a enregistrar. ,
on us indica que esteu a punt per Començar a enregistrar.
|
| |
| 2. Configuració del
MultiLab |
- Obriu el programa MultiLab
 i tanqueu totes les finestres menys la de gràfic.
i tanqueu totes les finestres menys la de gràfic.
- Feu clic a
Configura ajudant
 de la barra d' eines principal i us apareixerà la pantalla
corresponent al Pas 1 de 3 de l' Ajudant
de configuració.
de la barra d' eines principal i us apareixerà la pantalla
corresponent al Pas 1 de 3 de l' Ajudant
de configuració.
|
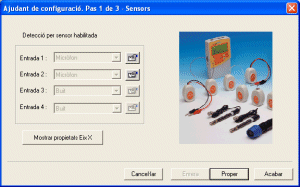 |
- Us indica que a Entrada-1 i Entrada-2 hi ha
connectat un micròfon.
- Premeu Proper i passareu a la pantalla corresponent
al Pas 2 de 3 de l' Ajudant de configuració.
|
| |
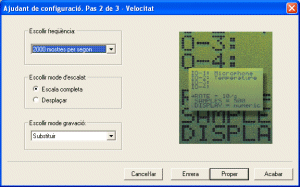 |
- Seleccioneu Escollir freqüència
i 2.000 mostres per segon.
- Seleccioneu Escala completa a Mode d'escala.
- Seleccioneu Substituir a Mode de gravació.
- Premeu Proper i us apareixerà la pantalla
corresponent al Pas 3 de 3
de l' Ajudant de configuració.
|
| |
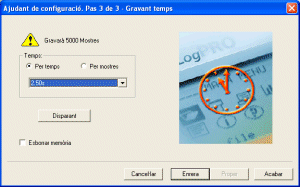 |
- Seleccioneu Temps i Per temps.
- Trieu 2,5 s i noteu que us indica que es gravaran 5.000
mostres.
- Premeu Acaba i ja tindreu el sistema
a punt per enregistrar dades.
|
|
| |
|
 |
El nombre de mostres
de gravació totals es pot determinar amb la freqüència
i el període segons la fórmula:
mostres de gravació totals = freqüència
x període
|
| |
|
| |
|
 |
Enregistrament i
transformació de dades |
| |
|
| |
Captació de dades |
| |
|
| |
|
| |
|
 |
Heu d'obtenir
un gràfic semblant a aquest:
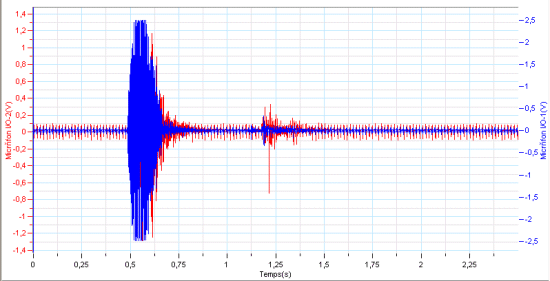
|
| |
|
| |
- Noteu que les dades en volts (V) del micròfon I/O-1apareixen
en vermell sota les del micròfon I/O-2, que estan en blau.
|
| |
|
| |
Transformació de les dades |
| |
|
| |
Per poder mesurar el temps que triga el so
a anar d'un micròfon a l' altre, cal seleccionar una àrea
del començament de les gràfiques.
Per això, seguireu els passos següents: |
| |
- Seleccioneu Propietats
 ,
feu-hi clic i us apareixerà la pantalla següent. ,
feu-hi clic i us apareixerà la pantalla següent.
- Seleccioneu Línies.
 |
- Seleccioneu Escull traçat i Micròfon
I/O-1.
- Marqueu Visible i escolliu
Color negre i Estil •.
- Obriu Escull traçat i seleccioneu Micròfon
I/O-2.
- Marqueu Visible i escolliu
Color vermell i Estil
•.
|
| |
- Noteu que ara us apareixen tot de punts a les gràfiques
que corresponen a cadascuna de les 5.000 mostres de les captacions
que heu fet.
|
|
| |
- Amb Selecciona el zoom
 ,
trieu una part del gràfic que vagi des del principi fins que
cada sensor comença a captar dades. ,
trieu una part del gràfic que vagi des del principi fins que
cada sensor comença a captar dades.
|
| |
|
 |
- Heu d'obtenir un gràfic semblant a aquest:
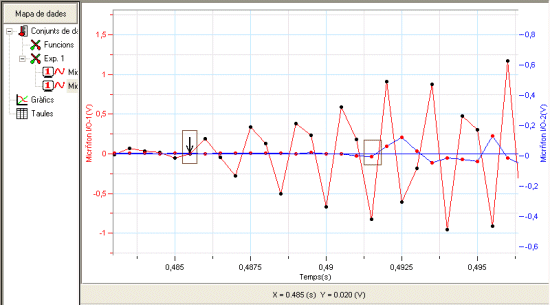
- Si no us en sortiu a la primera, feu clic a les
pestanyes Micròfon I/O-1
i Micròfon I/O-2 de les
dades corresponents a l'Exp1
que apareixen al Mapa de dades
i torneu-ho a provar.
|
| |
- A continuació, cliqueu al botó Commuta
primer cursor
 i us apareixeran un cursor en forma de fletxa damunt el gràfic
del micròfon I/O-1.
i us apareixeran un cursor en forma de fletxa damunt el gràfic
del micròfon I/O-1.
- Arrossegueu-lo amb el ratolí i porteu-lo on comença
el so per al micròfon I/O-1, tal com es mostra en un requadre
a la gràfica anterior.
-
Anoteu el valor de temps que apareix sota la gràfica en forma
de x que a l' exemple de mostra és x = 0,0485
s.
- Arrossegueu la fletxa amb el ratolí i porteu-la on comença
el so per al micròfon I/O-2, tal com es mostra al segon requadre
de la gràfica anterior.
-
Anoteu el valor de temps que apareix sota la gràfica en forma
de x que a l' exemple de mostra és x = 0,0491s.
|
|
- Afegiu un segon cursor
 a una de les gràfiques.
a una de les gràfiques.
- Separeu al màxim els dos cursors i seleccioneu el menú
Gràfic|Retalla.
- El tros de gràfic retallat l'afegireu al projecte clicant al
botó Afegiu el gràfic al projecte
 . .
- Noteu com ara us apareixen les dades corresponents al retall al mapa
de dades.
|
| |
- Aneu al menú Arxiu|Anomena i desa
i deseu la captació amb el nom de m2_e3a
a la carpeta m2.
Aquest projecte
l'enviareu al tutor/a com un dels
exercicis d'aquest mòdul.
|
| |
|
 |
Conclusions experimentals |
| |
|
| |
- Calculeu el temps que ha trigat el so en recórrer els dos metres
que hi havia entre els dos micròfons vostres.
- Quina és la velocitat del so en l' aire a la temperatura en
què heu realitzat l' experiència?
- Anoteu el càlcul en un arxiu del Word, doneu-hi el nom m2_e3b
i guardeu-lo a la carpeta m2.
Més endavant l'enviareu al tutor/a.
|
| |
|
| |
Descàrrega de la pràctica en
format Word |
 |
| |
|
 |
| |
|
| |
Altres característiques del menú
Configuració |
| |
|
| |
- Endolleu un altre cop els micròfons i exploreu totes les possibilitats
de configuració de la captació que estan descrites a continuació.
|
| |
|
| |
| Ajudant de configuració: pas 1
de 3. Sensors |
| |
|
- Exploreu les diverses opcions d'aquest menú.
|
| |
| |
- Amb la pestanya Propietats
del sensor
 s'
obrenels menús Mesura,
Calibració i Mostra propietats relacionats
amb el el sensor, les dades que capturarà i la presentació
de l'eix Y. s'
obrenels menús Mesura,
Calibració i Mostra propietats relacionats
amb el el sensor, les dades que capturarà i la presentació
de l'eix Y.
- Mostra propietats
de l'eix
X permet canviar l' aspecte de les dades de
l'eix X.
- Exploreu les diverses opcions de canviar les propietats del
sensor.
|
| |
|
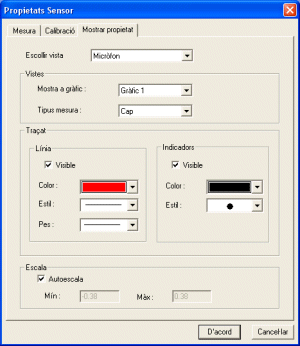 |
- Aquests menús permeten canviar les unitats
de mesura, calibrar el sensor, modificar
la forma de presentació de les dades de l' entrada
corresponent, l' aspecte de l'eix Y i la seva escala.
|
| |
|
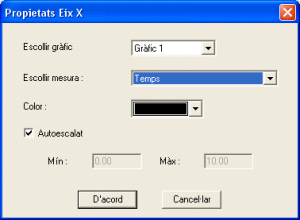 |
- Amb Mostra propietats
de l'eix
X es pot canviar l' aspecte i l'escala de l'eix X per
als gràfics 1 i 2.
- Amb Divideix
gràfic
 de la barra de menús de gràfic, es poden presentar
dos gràfics en la mateixa pantalla i es poden comparar.
Per exemple, en l' experiència anterior es podrien presentar
les mesures dels dos sensors en gràfics diferents.
de la barra de menús de gràfic, es poden presentar
dos gràfics en la mateixa pantalla i es poden comparar.
Per exemple, en l' experiència anterior es podrien presentar
les mesures dels dos sensors en gràfics diferents.
- Seleccioneu
la finestra del Pas 1 de 3, premeu
Proper i us apareixerà
la finestra següent.
|
| |
|
| Ajudant de configuració:
pas 2 de 3. Velocitat |
| |
|
- Exploreu les diverses opcions d'aquest menú.
|
| |
|
En aquesta finestra es pot escollir entre:
- Escala completa
Es mostra sempre l'origen de cada eix de la gràfica.
- Desplaçar
La finestra de gràfic es desplaça a mesura
que progressa l' enregistrament de dades.
- Escollir el mode de gravació
- Afegir
El MultiLab afegeix el nou conjunt de dades al gràfic
al costat de les antigues. Al gràfic, s' hi poden
mostrar un màxim de 8 conjunts de dades alhora.
- Seleccioneu
la finestra del Pas 1 de 3, premeu
Proper i us apareixerà
la finestra següent.
|
| |
|
| Ajudant de configuració: pas 3
de 3. Gravar mostres |
| |
|
- Exploreu les diverses opcions d'aquest menú.
|
| 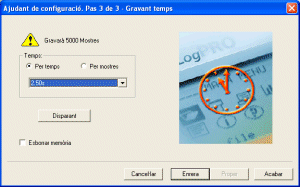
|
|
En aquesta finestra es pot escollir entre:
- Durada de la captació
mostres de gravació totals
= freqüència x període
- Esborrar la memòria
- Disparar
Permet
escollir les condicions en què s' iniciarà la
captació.
|
| |
|
- Exploreu les diverses opcions d'aquesta funció.
|
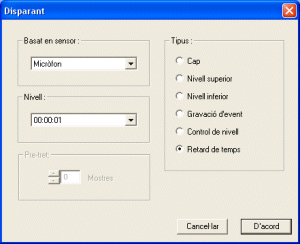 |
|
|
| |
|
| |
L' edició de notes de prova MultiLogPRO |
| |
|
| |
Com ja heu vist en l' exploració
dels menús de la consola, es poden editar notes per poder fer un
treball de camp o bé recordar algunes orientacions a l' alumnat.
Aquestes s' editen amb el MultiLab i es descarreguen a la
consola .
Si voleu editar una nota de prova, heu de seguir les orientacions
següents: |
| |
- Connecteu el MultiLogPRO al PC.
- Seleccioneu, mitjançant dos clics, Edita notes
del menú Enregistrador per obrir el quadre de diàleg
Notes: us apareixeran les Notes de prova del MultiLogPRO
descarregades a la finestra.
- Feu servir les fletxes per anar a la nota següent o a la
prèvia.
|
|
|
| |
Des d'aquest quadre de diàleg
podeu editar, esborrar o escriure noves notes. |
| |
|
 |
Una nota de prova es limita a 140
caràcters i es poden emmagatzemar un màxim de 5 notes al
MultiLogPRO en qualsevol moment.
L' editor no admet accents.
Si el MultiLog no està connectat, no podeu editar notes. |
| |
|
| |
|
 |
| |
|