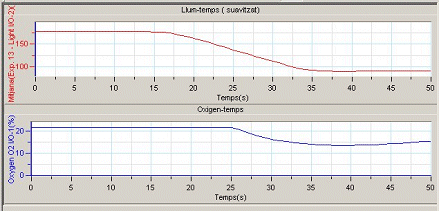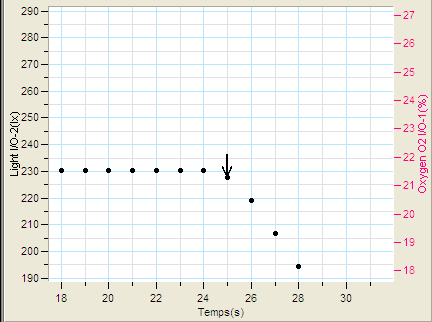| |
Objectius |
| |
|
| |
L'objectiu d'aquesta pràctica
és:
- Aprendre a utilitzar les principals eines de la barra d' eines de
gràfic.
|
| |
|
| |
L' EQUIP MULTILOG I EL PROGRAMA MULTILAB |
 |
D. La barra d' eines de gràfic |
| |
|
| |
Per familiaritzar-se amb la barra d' eines de gràfic treballareu
amb el projecte "Dog's Cave".
- Seleccioneu
 i obriu el projecte "Dog's Cave". Si no hi és a l'
obrir la carpeta, cal descarregar-lo.
i obriu el projecte "Dog's Cave". Si no hi és a l'
obrir la carpeta, cal descarregar-lo.
- Descarregueu el fitxer del projecte Dog's Cave.zip.
 Projecte Projecte
- Descomprimiu el fitxer Dog's Cave.zip . Aquest fitxer
comprimit, n'hi conté dos, el fitxer de MultilabDog's
Cave.mlp i el de vídeo de Windows Dog's Cave
video 1.wmv.
- Copieu els dos fitxers descomprimits anteriors dins el directori C:\Archivos
de Programa\Multilab\Multilab Data. Ara ja trobareu i podreu
obrir el projecte Dog's Cave quan seleccioneu
 . .
- Exploreu el mapa de dades. Noteu que es tracta d'una experiència
que s'ha filmat amb la càmera web, tal com s' indica amb la icona
 de l'exp13.
de l'exp13.
- Oculteu el mapa de dades i la taula i poseu en marxa el vídeo
des del menú Vídeo | Reprodueix.
- Noteu que a mesura que se' ns mostra l' experiència, se sent
l' autor que ens ho explica. Si voleu, podeu aturar el vídeo
amb el menú Vídeo | Pausa
o prement Para
 ;
així mateix podeu fer una pausa amb ;
així mateix podeu fer una pausa amb
 .
.
- Quan arribeu al final, oculteu el vídeo i feu clic a la icona
Autoescalat
 i veureu com el gràfic ocupa tota la finestra.
i veureu com el gràfic ocupa tota la finestra.
|
| |
Mitjançant la icona Trasllada
 ,
podeu desplaçar el gràfic dins la finestra segons us interessi. ,
podeu desplaçar el gràfic dins la finestra segons us interessi.
Si voleu, us podeu Apropar  al gràfic a diferents escales o bé restituir la mida inicial
amb la icona d'Autoescalat
al gràfic a diferents escales o bé restituir la mida inicial
amb la icona d'Autoescalat  .
.
Podeu Editar  el gràfic per escollir les magnituds que voleu que es representin
a cada eix de coordenades, i posar-hi títol.
el gràfic per escollir les magnituds que voleu que es representin
a cada eix de coordenades, i posar-hi títol.
- Editeu un gràfic amb el títol Llum-temps i cliqueu
Afegeix el gràfic al projecte
 . .
|
| |
|
| |
- Noteu que ara us apareix el gràfic de nom Llum-temps
amb només les dades de llum davant del temps
|
| |
|
| |
|
| |
|
| |
|
| |
- Cliqueu al botó Commuta primer cursor
 i us apareix una fletxa damunt el gràfic, i a sota, els
valors corresponents a la posició que assenyala la fletxa.
i us apareix una fletxa damunt el gràfic, i a sota, els
valors corresponents a la posició que assenyala la fletxa.
|
|
|
| |
|
| |
- Cliqueu al botó Commuta el segon cursor
 i us apareix una segona fletxa al gràfic, i a sota, la
diferència entre els valors X (dX) i entre els valors
Y (dY) corresponents als punts assenyalats. A més,
també teniu 1/dt (Hz), útil per determinar la freqüència
d'una mesura.
i us apareix una segona fletxa al gràfic, i a sota, la
diferència entre els valors X (dX) i entre els valors
Y (dY) corresponents als punts assenyalats. A més,
també teniu 1/dt (Hz), útil per determinar la freqüència
d'una mesura.
|
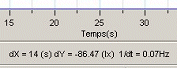 |
|
| |
|
| |
- Arrossegueu els cursors per l' extrem de la fletxa i poseu-ne un a
cada extrem del gràfic i noteu com van canviant els valors de
dX , dY i 1/dt.
El botó Més suau
 permet suavitzar el gràfic fins que es redueixin els errors de
mesura, sense perdre les dades captades. Si voleu, podeu desfer l' acció
amb el botó Menys suau
permet suavitzar el gràfic fins que es redueixin els errors de
mesura, sense perdre les dades captades. Si voleu, podeu desfer l' acció
amb el botó Menys suau  . D'aquesta manera, tindreu el gràfic suavitzat entre els punts
que heu indicat.
. D'aquesta manera, tindreu el gràfic suavitzat entre els punts
que heu indicat. |
| |
|
| |
|
| |
|
| |
|
| |
Canvis en l'escala, el format de
les línies i les unitats dels gràfics |
| |
|
| |
Per canviar les Propietats
del gràfic cliqueu a  . S' obre una finestra que us permet canviar-ne l'escala, les línies
i les unitats.
. S' obre una finestra que us permet canviar-ne l'escala, les línies
i les unitats.
| Escala |
| |
Escull traçat. Permet
escollir el conjunt de dades de les quals modificareu el format.
Autoescalat. Es representen totes les dades
captades. Si el desactiveu, podeu definir els valors mínim
(Mín) i màxim (Màx) que es representaran, i
d'aquesta manera canviareu el rang.
Escala logarítmica. Representa
les dades seleccionades en escala logarítmica.
|
- Exploreu totes les possibilitats de canvi d'escala
de les dues magnituds, el temps i la intensitat de llum, i observeu
els canvis al gràfic corresponent.
|
| |
|
| |
| Format
de les línies |
|
| |
Escull traçat.
Permet escollir el conjunt de dades de les quals modificareu el format.
Línia.
Permet canviar el color, l' estil i el gruix de la línia.
Indicadors.
Permet representar els punts de la mostra,
la qual cosa és útil per determinar valors singulars
amb els cursors.
|
|
| |
|
 |
Aquesta opció
està activa sempre que se seleccioni la variable de l'eix Y a
Escull traçat.
|
| |
|
| |
- Exploreu totes les possibilitats de formatar les línies, per
les dues magnituds, el temps i la intensitat de llum, i observeu els
canvis a la gràfica corresponent.
|
|
| Unitats
dels gràfics |
|
| |
Escull traçat.
Permet escollir el conjunt de dades de les quals modificareu el format.
Prefix. Possibilita
l'elecció del prefix numèric amb què voleu
expressar els valors.
Nombre de decimals.
Canvia el nombre de decimals de la mesura.
Científic.
Expressa les dades en notació científica.
|
|
| |
- Exploreu totes les possibilitats de canvi a les unitats, per a les
dues magnituds, el temps i la intensitat de llum, i observeu-ne l' efecte
al gràfic corresponent.
|
| |
- Decidiu l' aspecte final que voleu que tingui el gràfic i guardeu-lo
amb el nom de Llum-temps suavitzat.
- Seleccioneu Anomena i desa i guardeu
el projecte amb el nom m2_e1a a la
carpeta m2.
Aquest projecte serà un dels exercicis que enviareu al tutor/a.
|
| |
|
| |
Comparar gràfics |
| |
|
| |
Podeu comparar dos conjunts de
dades de la mateixa experiència si obriu una nova finestra amb
Divideix gràfic  , i així disposareu dels gràfics 1 i 2 que podreu editar
independentment.
, i així disposareu dels gràfics 1 i 2 que podreu editar
independentment. |
| |
|
| |
|
| |
|
| |
- Com que el gràfic 1 ja el teniu editat, amb
 editeu ara el gràfic 2 amb les dades del nivell d' oxigen.
editeu ara el gràfic 2 amb les dades del nivell d' oxigen.
|
| |
|
 |
Només es poden afegir
al projecte els gràfics que hi ha a la finestra Gràfic
1. |
| |
|
| |
- Modifiqueu les propietats del gràfic 1 fins a arribar al resultat
anterior. Noteu que només podeu modificar les propietats del
gràfic 1, ja que és el que dóna nom a l'arxiu gràfic.
|
| |
|
| |
Prediccions de gràfics |
| |
|
| |
Sobre un gràfic
determinat podeu dibuixar les vostres prediccions de com es comportarà
una magnitud relacionada amb les del gràfic.
- Seleccioneu el gràfic Mitjana (Exp.13-Light(I/O-2).
- Cliqueu a Pausa/continua predicció
 i se us activaran les icones Afegeix
predicció
i se us activaran les icones Afegeix
predicció  i Esborra corba de predicció
i Esborra corba de predicció
 . .
- Amb
 feu una predicció de com serà el gràfic Oxigen
davant de temps quan el tragueu per pantalla
amb l' Edició de gràfic
feu una predicció de com serà el gràfic Oxigen
davant de temps quan el tragueu per pantalla
amb l' Edició de gràfic  . .
- Si voleu fer una segona predicció amb un altre color, cliqueu
damunt de
 i el llapis canviarà de color.
i el llapis canviarà de color.
- Feu una segona predicció amb un altre color i esborreu-la amb
la icona
 . .
|
 |
- Podeu fer fins a tres prediccions amb colors
diferents.
- Un cop feta la predicció, si la voleu
guardar, heu de copiar el gràfic i enganxar-la en un arxiu del
Word. De fet, no es considera que la predicció sigui una funció
matemàtica i no queda guardada al projecte.
- Si voleu mantenir la predicció i l' enregistrament
en un mateix gràfic, heu de fer la predicció abans de
fer una captació de dades i , aleshores, quan guardeu la gràfica
al projecte, es mantindran la predicció i l' enregistrament.
|
| |
|
| |
En una pràctica d'un altre
mòdul fareu una predicció abans d'enregistrar una experiència
amb els sensors corresponents. Ara la fareu sobre l' experiència
que ja esteu utilitzant. |
| |
|
|
- Procureu arribar a un resultat com aquest.
|
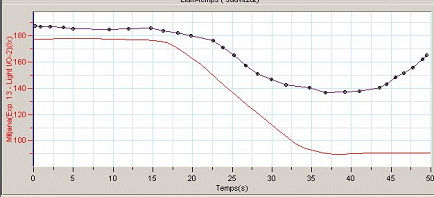 |
|
| |
|
| |
- Seleccioneu el menú Gràfic
| Copia gràfic de la barra de menús
i copieu el gràfic corresponent.
- Obriu un arxiu del Word i enganxeu-hi el gràfic.
- Seleccioneu Edita gràfic
 i l'eix de les Y Exp13: Oxygen O2I/O-1,
a més de Mitjana (Exp.13-Light(I/O-2)
que ja teniu seleccionades.
i l'eix de les Y Exp13: Oxygen O2I/O-1,
a més de Mitjana (Exp.13-Light(I/O-2)
que ja teniu seleccionades.
- Obriu el menú Gràfic | Copia
gràfic de la barra de menús,
copieu el gràfic i enganxeu-lo sota del gràfic
que té la predicció.
- Guardeu l'arxiu amb el nom m2_e1b
a la carpeta m2.
Aquest arxiu serà
un dels exercicis que enviareu al tutor/a.
|
| |
|
 |
També podeu copiar
un gràfic prement la tecla Print pantalla
del vostre teclat; aleshores, la gràfica queda al porta-retalls de
l'ordinador i la podeu enganxar a qualsevol arxiu del Word i, si us cal,
retallar-la segons us interessi. |
| |
|
| |
Afegir anotacions a un gràfic |
| |
|
| |
- Feu clic en la icona Commuta primer cursor
 i situeu la fletxa en el lloc on voleu posar l' anotació. En
el nostre cas en el gràfic de la cova del gos, en la corba corresponent
al sensor d'oxigen, quan s' afegeix el diòxid de carboni.
i situeu la fletxa en el lloc on voleu posar l' anotació. En
el nostre cas en el gràfic de la cova del gos, en la corba corresponent
al sensor d'oxigen, quan s' afegeix el diòxid de carboni.
- Feu clic en la icona Afegir nova anotació
 . Apareix una finestra en la qual escriureu una anotació del
tipus:
. Apareix una finestra en la qual escriureu una anotació del
tipus:
|
| |
|
| |
- Observareu com apareix l' anotació en el gràfic:
|
| |
|
| |
- Podeu moure l' anotació, no així el punt on està
indicada, fent clic a la icona
 ,
el punter del ratolí es transforma en una mà, amb la qual
podeu moure l' anotació. ,
el punter del ratolí es transforma en una mà, amb la qual
podeu moure l' anotació.
- Per modificar l' anotació, heu de marcar-la amb la fletxa de
cursor
 i posteriorment activar l' opció del menú Gràfic
| Editar captació anotada, torna a aparèixer
la finestra d' anotacions en la qual podreu modificar-la.
i posteriorment activar l' opció del menú Gràfic
| Editar captació anotada, torna a aparèixer
la finestra d' anotacions en la qual podreu modificar-la.
- Si voleu eliminar l' anotació, situeu la fletxa de cursor
 en l' anotació i activeu l' opció del menú Gràfic
| Eliminar anotació.
en l' anotació i activeu l' opció del menú Gràfic
| Eliminar anotació.
|
| |
|
 |
Quan la freqüència de captació de dades
és molt alta, resulta difícil situar la icona Commutar
primer cursor  just en el punt on es troba l' anotació. En aquests casos convé
que els indicadors de punts siguin visibles i amb el zoom augmentar la zona
on es troba la fletxa.
just en el punt on es troba l' anotació. En aquests casos convé
que els indicadors de punts siguin visibles i amb el zoom augmentar la zona
on es troba la fletxa. |
| |
|
| |
|
| |
|
| |
Altres eines |
| |
|
| |
Finalment, la barra d' eines
de gràfic també disposa de la icona Selecciona
el zoom  ,
que permet ampliar la part de la gràfica que vulgueu i, si us interessa,
editar-la, donar-li nom i afegir-la al projecte. Així mateix, podeu
desfer el zoom amb la funció Autoescalat ,
que permet ampliar la part de la gràfica que vulgueu i, si us interessa,
editar-la, donar-li nom i afegir-la al projecte. Així mateix, podeu
desfer el zoom amb la funció Autoescalat
 . .
Si feu clic a Exporta a l'Excel  ,
podeu exportar les dades mostrades a la gràfica a l'Excel. El MultiLab
obrirà un nou llibre de l'Excel mostrant les dades. ,
podeu exportar les dades mostrades a la gràfica a l'Excel. El MultiLab
obrirà un nou llibre de l'Excel mostrant les dades.
|
| |
|
| |
|
 |
| |
|
| |
|