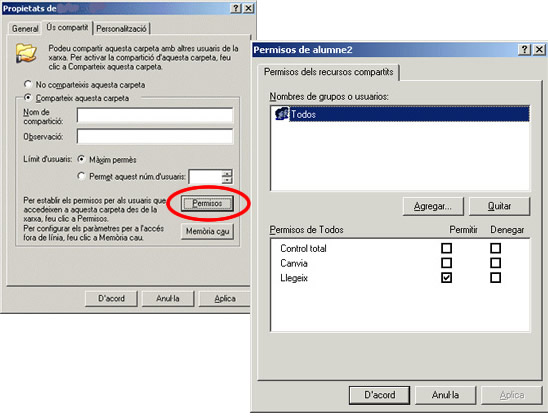| |
Objectius |
| |
Els objectius d'aquesta pràctica
són:
- Conèixer quins són els principals elements que integren
la xarxa informàtica de l'aula.
- Identificar els ordinadors de la xarxa i fer ús dels recursos
que comparteixen.
- Aprendre a instal·lar els programaris MultiLab i Motic Image
Plus i els drivers del MultiLogPRO i el Motic en un ordinador.
|
| |
|
| |
ELEMENTS DE L'AULA DE CIÈNCIES |
| |
|
| |
L'aula de ciències es
compon dels següents elements:
- 4 ordinadors i una impressora amb JetDirect
- 1 concentrador de xarxa i un concentrador USB
- 3 consoles MultiLogPRO acompanyades del programari MultiLab
- conjunt de sensors per a les consoles MultiLog
- microscopi acompanyat del programari Motic Images Plus
- 1 càmera web
|
| |
| |
|
 |
Instal·lació del programari
MultiLab i del maquinari MultiLogPRO |
| |
|
| |
Si voleu treballar amb un ordinador fora de l'aula de ciències,
podeu instal·lar-hi els programes MultiLab i Motic; per fer-ho procedireu
de la següent manera; en cas contrari, passeu a l'apartat LA
XARXA. |
| |
|
| |
La versió del programa Multilab
CATALÀ v.1.4.01, pot estar en un CD amb els programes
MOTIC 2.0 i COACHMV, o en un CD ella sola. |
| |
|
 |
Primer de tot cal instal·lar el programa Quick
Time V. 6.3 o superior en el cas que no ho tingueu instal·lat.
Aquest programa es necessari pel funcionament del tractament digital de
vídeo.
Aneu a Inicio
/ Todos los programas /QuickTime/QuickTime
Player i comproveu que teniu instal·lada la versió 6.3 o
superior
En cas contrari
instaleu-lo des del CD del programari CD Multilab CATALÀ v.1.4.01.
Set. 2005. Per això, heu de buscar aquesta icona 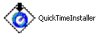 dins
del directori del CD
d'instal·lació del Multilab 9. 2005. (v.1.4.01) dins
del directori del CD
d'instal·lació del Multilab 9. 2005. (v.1.4.01) |
| |
|
| |
Instal·lació del programa MultiLab v.1.4.01.
|
| |
|
 |
- Desinstal·leu les versions anteriors del programa Multilab.
|
| |
|
| |
Si el Multilab es troba junt amb el programa Motic i COACH,
feu clic en el fitxer Instal, seleccioneu l'opció Multilab
9. 2005. i seguiu les instruccions. Si es troba el Multilab v.1.4.01
sol, en un CD, busqueu el fitxer Setup i seguiu les instruccions |
| |
- Quan es comenci a instal·lar el programa Multilab us
apareixeran les següents pantalles.
|
|
| |
|
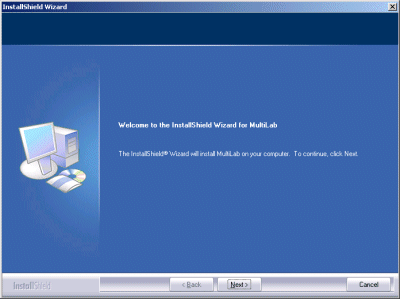 |
- Premeu Next fins a arribar
a la pantalla següent:
|
| |
|
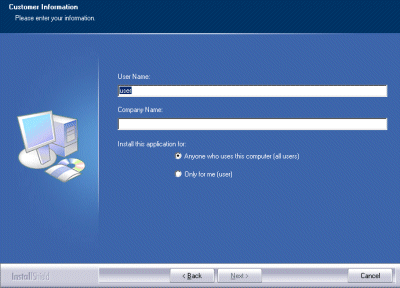 |
- Completeu segons correspongui.
- Premeu Next i seguiu les instruccions
fins a completar la instal·lació.
|
| |
|
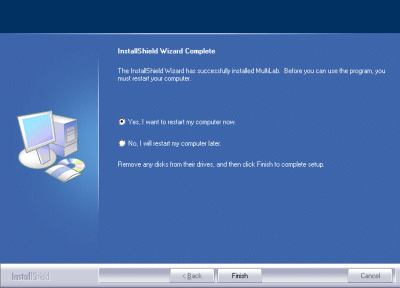 |
- Premeu Finish i es reiniciarà l'ordinador.
|
| |
|
- Noteu que quan arribeu al final us apareix a l'escriptori la
icona
 d'
accés directe al programa MultiLab. d'
accés directe al programa MultiLab.
- Aquest mateix accés el podeu trobar a la
carpeta Inicio / Todos los programas
/Multilab.
|
|
| |
|
| |
|
| |
Instal·lació
de la Documentació MultilogPro |
| |
|
|
- Descarregueu l'arxiu Sensores.todos.PDF,
on estan descrits diversos sensors. A més a més, per cadascun
d'ells s' explica la seva aplicació i s' especifiquen les seves
característiques tècniques. Aquesta informació
la podreu usar per a respondre algunes de les preguntes que es demanen
en exercicis corresponents a característiques i usos de sensors.
|
| |
|
| |
- Si voleu podeu copiar tot el contingut del CD en una carpeta o bé
consultar el contingut del CD quan aquest estigui en el lector de CD
- Si premeu la icona Firstpage.html us
apareixerà la
següent finestra que us dona accés a consultar la documentació
i que en successives pràctiques utilitzareu.
|
| |
|
| |
|
| |
Instal·lació dels drivers de la consola
MultiLogPRO |
| |
L' equip Multilog ha d'instal·lar dos drivers, el
primer es troba en el CD del programa Multilab i que s'ha de buscar i el
segon que és del Windows i el troba automàticament. |
| |
- Poseu el CD
Multilab CATALÀ v.1.4.01. Set. 2005 d'instal·lació
del programa a la boca del lector del CD.
- Sinó disposeu del CD hi heu descarregat el programa de
la xarxa passeu al punt següent.
|
|
- Endolleu l' extrem corresponent del cable USB al sòcol
de connexió PC sèrie USB de la consola
i l' altre a al port d'USB de l'ordinador.
- Noteu que us apareix a la part dreta i a sota de la pantalla,
el missatge següent:
|
|
| |
|
|
- Seguiu el procés d'instal·lació fins a
arribar a l' última pantalla.
|
|
- Seleccioneu instal·lar el programa automàticament
|
| |
|
|
|
| |
|
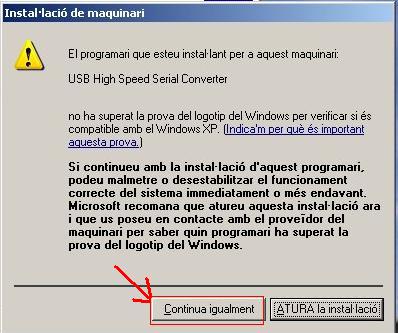 |
- Feu clic en Continua igualment
|
| |
|
 |
- L'instal·lador busca el fitxer ftdibus.sys que es troba
en el directori del CD de Multilab:
Logger usb drives. S'ha de navegar pel CD per
trobar-lo.
|
| |
|
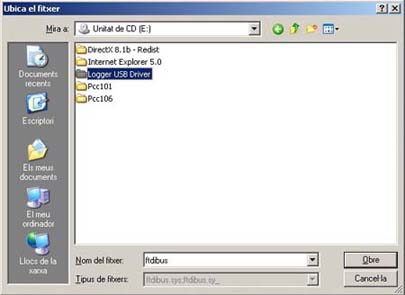 |
- El fitxer ftdibus.sys es troba al directori Logger USB
drivers
|
| |
|
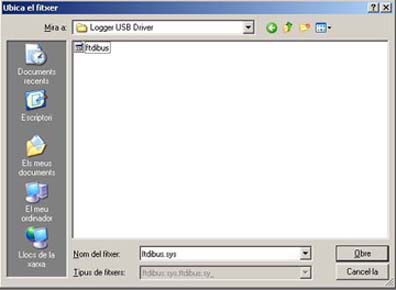 |
|
| |
|
|
- Ara ja està seleccionat el fitxer, feu clic en D'
acord
|
| |
|
|
- El fitxer es copia al directori de Windows:
System 32
|
 |
- Feu clic en Final i tindreu instal·lat
el primer driver.
|
| |
|
|
- En la part de sota a la dreta, torna a aparèixer, la
indicació de que ha trobat maquinari nou. Comença
la instal·lació del segon driver.
|
| |
|
 |
- Seleccioneu Instal·la automàticament.
|
| |
|
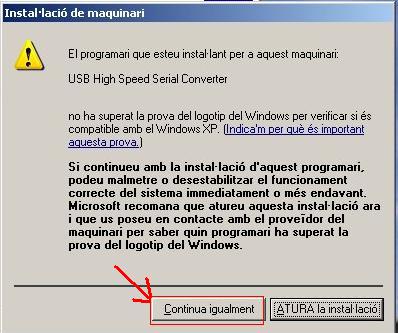 |
- Feu clic en Continua igualment
|
| |
|
 |
- Feu clic en Final i s' haurà acabat
el procés d'instal·lació dels drivers.
|
|
| |
|
 |
Instala·lació del programari
Motic |
| |
|
| |
Instala·lació del programari
Motic |
| |
|
| |
- Poseu el CD Motic Image Plus 2.0 d'instal·lació
del programa a la boca del lector del CD i busqueu dins del directori
Motic 2.0, el fitxer Setup.exe i activeu-lo.
Seguiu les instruccions d'instal·lació.
|
| |
|
| |
Instala·lació dels drivers del microscopi
Motic |
| |
|
| |
Després d'instal·lar el programa Multilab, connecteu el
microscopi a l'ordinador a través del port USB. Engegueu el microscopi,
observareu que a la part de sota i a la dreta, en el cas que els drivers
no siguin instal·lats apareixerà la següent informació: |
| |
|
| |
 |
- Seleccioneu l' opció Instal·lar automàticament
|
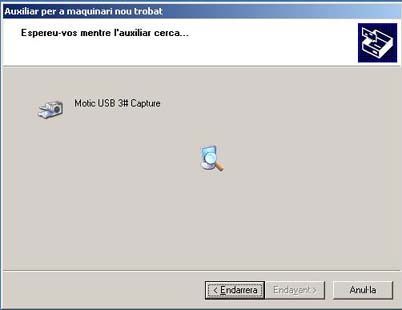 |
- Depenent de la càmera web que porta el microscopi, pot
ser que en lloc de Motic USB 3#Capture, sigui Motic M210
|
|
- Feu clic en Continua igualment
|
 |
|
 |
- Fent clic en Final s' acaba la instal·lació.
|
|
| |
|
|
|
| |
LA XARXA |
| |
|
 |
Una xarxa d'ordinadors
no és res més que una colla d' ordinadors connectats entre
si perquè puguin intercanviar dades.
Cada ordinador disposa d'una targeta de xarxa d'on surt un cable que va
fins al concentrador. El concentrador és el nexe d' unió
de tots els ordinadors i permet el traspàs d' informació
entre uns i altres. El fet que un ordinador estigui connectat en xarxa
no significa que no pugui ser utilitzat de forma individual, ignorant
completament la resta d' ordinadors. La xarxa, en canvi, aporta avantatges,
ja que permet compartir carpetes i perifèrics, enviar informació
d'un ordinador a l' altre, etc.
Hi ha diverses tipologies de xarxes. La petita xarxa
de l' Aula de Ciències podria representar-se de la següent
manera:
|
| |
| |
|
| |
|
| |
|
| |
Cada ordinador de la
xarxa té un nom i un número o adreça IP que l' identifiquen.
Per exemple, el nom del servidor és MS-80 i la seva adreça
IP és 192.168.0.80. L' adreça IP és una espècie
de DNI o matrícula compost de quatre números (quatre bytes,
entre 0 i 255), separats per punts. No pot haver-hi dos ordinadors connectats
a la mateixa xarxa que tinguin també la mateixa adreça IP.
Cada ordinador comparteix únicament els recursos
que desitja. L'ordinador MS-80 (el que té el monitor més
gran) té la unitat gravadora de CD i dues carpetes compartides,
mentre que la resta d' ordinadors de l' aula no comparteixen res.
Les carpetes que l'MS-80 comparteix són:
- C:/Programari compartida amb el nom de S:
- D:/Treball compartida amb el nom de T:
A més, comparteix la unitat gravadora,
que té la lletra H.
Aquests recursos compartits per l'MS-80 constitueixen
un espai comú on desar fitxers accessibles des de tots els ordinadors
de la xarxa.
|
| |
|
| |
L' accés als recursos compartits |
| |
|
| |
| Totes les
estacions poden accedir als recursos compartits per l'ordinador MS-80
amb la mateixa facilitat que ho farien al seu propi disc dur. Si feu
clic sobre la icona El meu ordinador, veureu com a l'ordinador
apareixen tres discos més, que tenen les lletres S,
T i H. |
|
|
|
|
|
|
|
|
|
|
Aquestes unitats, però, no són locals,
sinó que apunten a les carpetes compartides per l'MS-80 i a la
unitat gravadora de CD.
Així veuen els ordinadors de l' aula les carpetes i unitats compartides
per l'MS-80:
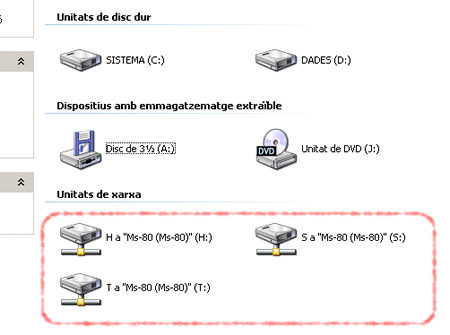 : :
A més de les unitats de xarxa,
els ordinadors tenen el disc dur repartit en dues particions (C
i D). La partició C es reserva per al sistema i la
unitat D per a les dades dels usuaris.
També l'ordinador servidor MS-80 veu
les seves carpetes compartides com si fossin diferents particions o unitats
de disc amb les lletres S i T:

Quan es vol desar un fitxer en un recurs compartit,
els discos S, T i H apareixen a la llista desplegable
de la finestra que s' obre en clicar a l' opció Anomena
i desa del menú :

|
| |
|
| |
El procés d'arrencada |
| |
|
| |
En el moment d' arrencar, les estacions busquen els recursos compartits
pel servidor MS-80 i s' assignen a les unitats S, T i
H. Pot observar-se que durant els pocs segons que dura aquest
procés, s' obre una finestra on es detallen els passos que l'ordinador
realitza de forma automàtica.
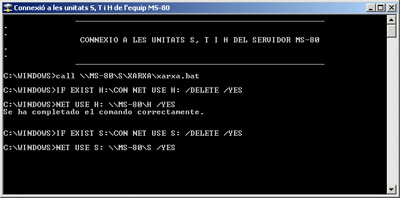
Si el servidor MS-80 no es troba engegat en el moment
que una estació E-8X intenta arrencar, les unitats S,
T i H no es crearan. Això no significa, però,
que no es pugui treballar amb aquell ordinador ni iniciar una sessió
del Windows. Simplement, no apareixeran les unitats de xarxa a l' Explorador.
També podria passar el mateix si hi hagués algun altre
tipus de problema amb la connexió de xarxa.
Quan per alguna raó no s'han creat les unitats
S, T i H en engegar una estació, però
s'ha resolt ja el problema amb la connexió al servidor MS-80
(per exemple, aquest ordinador s'ha engegat més tard que l' estació
E-8X, etc.), podeu forçar de nou que l'ordinador busqui altre
cop els recursos compartits per l'MS-80. Només cal fer clic a
la línia del menú Comença | Programes |
Accessoris | Connexió a les unitats S, T i H de l' equip MS-80:

Aquesta acció està vinculada
a l' execució del fitxer xarxa.bat que es troba a la carpeta
compartida \\MS-80 \ S.
|
| |
|
| |
Els permisos |
| |
|
| |
El Windows permet regular l' accés
als recursos compartits. Per exemple, una carpeta pot ser compartida només
com a lectura, amb la qual cosa la resta d' ordinadors podran llegir o
copiar els documents que aquesta contingui, però mai podran esborrar-los
o sobreescriure'ls.
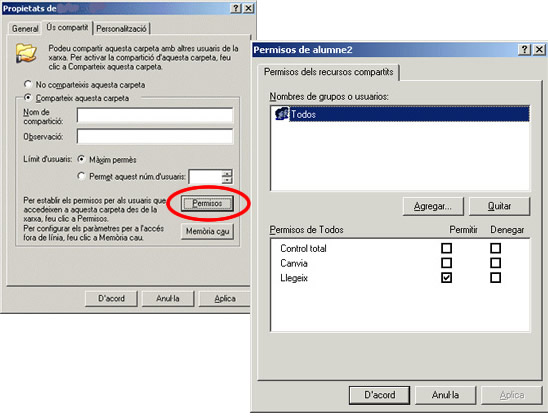
|
| |
|
| |
La unitat S correspon a una carpeta
compartida únicament amb permisos de lectura (recordeu que el fitxer
xarxa.bat es troba en aquesta carpeta), mentre que el disc T
dóna el control total (lectura i escriptura) als fitxers que conté.
El permís de lectura del disc S és només
per als ordinadors que hi accedeixen de forma remota. Un usuari/ària
que treballi amb l'ordinador MS-80 pot tenir control total sobre aquesta
unitat si no és que es limiti al seu accés utilitzant diferents
perfils d' usuari.
Per seguretat, és bo que es controlin les carpetes compartides
pels diferents ordinadors. Centralitzar en un ordinador els espais compartits
pot evitar molts problemes. D' altra banda, la compartició indiscriminada
de carpetes no proporciona necessàriament una major connectivitat
entre els ordinadors.
|
| |
|
| |
El usuaris
|
| |
|
| |
Sovint, quan engegueu
un ordinador, se us demana un nom d' usuari i una contrasenya. Això
és així perquè el Windows permet personalitzar l'
entorn de treball per a diferents perfils d' usuari. També és
possible assignar drets diferents als usuaris del recurs d'un ordinador.
Per exemple, podria crear-se una carpeta amb drets de lectura per als
alumnes però amb control total per part dels professors. També
podria haver-hi una carpeta accessible únicament per a uns determinats
usuaris. Per a aquestes opcions, cal que la partició tingui el
format NTFS.
Nota: La creació de nous usuaris
i l' assignació dels permisos s' escapa dels objectius d'aquest
curs i és una feina que més aviat correspon al coordinador/a
d' informàtica del centre. De totes maneres, pot trobar-se més
informació en la documentació dels cursos Xarxes en
Windows 2000/NT que hi ha al CDWeb Materials de Formació.
|
| |
|
 |
| |
|
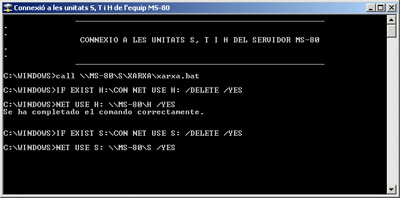

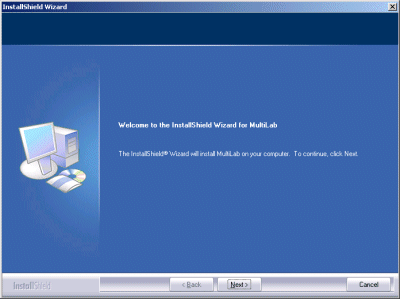
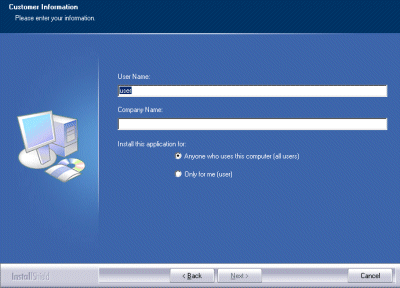
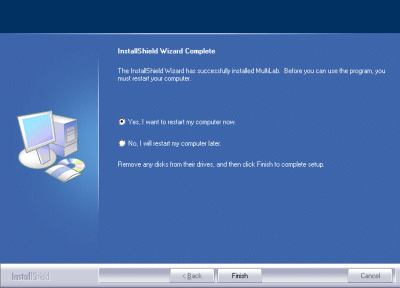
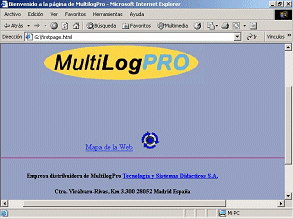


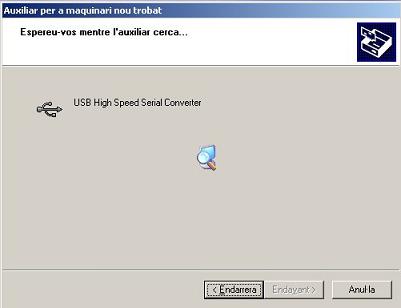
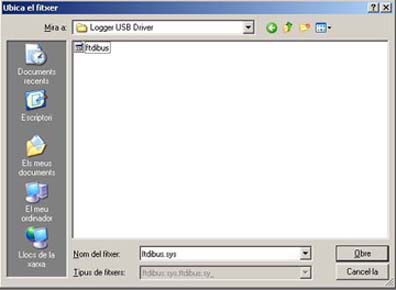





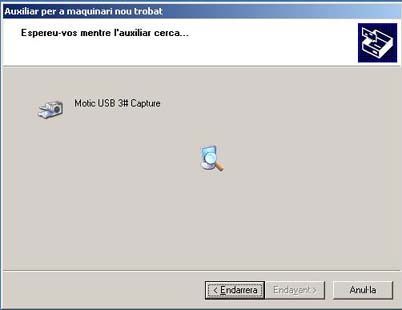
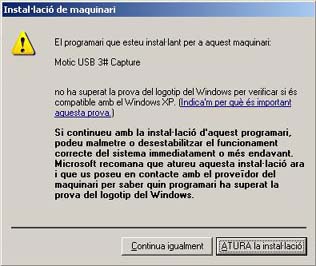


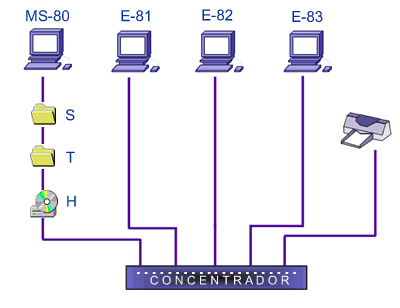

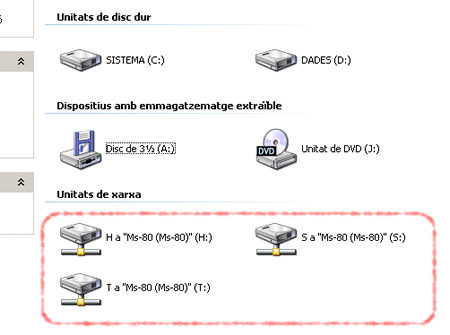 :
: