| |
Objectius |
|
|
|
| |
Els objectius d'aquesta pràctica són:
- Conèixer l' estructura de la finestra principal del programa
MultiLab.
- Comprendre l' estructura i el significat de les icones del mapa de
dades del MultiLab.
- Aprendre a gestionar el mapa de dades del MultiLab.
- Saber com es crea un projecte i quin conjunt de dades el componen.
|
| |
|
|
|
L' EQUIP MULTILOG I EL PROGRAMA MULTILAB |
 |
C. El programa MultiLab |
| |
|
|
|
El MultiLab és un programa senzill que proveeix de
tot el necessari per recollir les dades captades amb el MultiLogPRO, visualitza
les dades en gràfics, mesures i taules, les analitza amb sofisticades
eines d' anàlisi i permet veure vídeos en viu o gravats
prèviament.
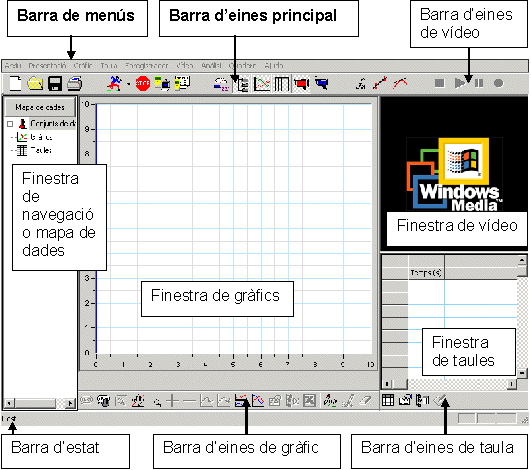
Noteu que hi ha dues finestres de vídeo, una que
s' activa amb el botó de color vermell  Mostrar vídeo de la Barra d' eines principal per
a visualitzar vídeo i l'altra que s' activa amb el botó
de color blau
Mostrar vídeo de la Barra d' eines principal per
a visualitzar vídeo i l'altra que s' activa amb el botó
de color blau  Anàlisi de vídeo de la mateixa Barra d' eines principal
que serveix per activar les funcions d' Anàlisi
de vídeo.
Anàlisi de vídeo de la mateixa Barra d' eines principal
que serveix per activar les funcions d' Anàlisi
de vídeo.
Només es poden visualitzar quatre finestres simultàniament,
la de gràfics, la de taula, la de mapa de dades i una de les vídeo,
o qualsevol combinació d'aquestes.
Les eines i ordres més utilitzades es mostren en cinc barres d'
eines. Les eines relacionades amb tots els aspectes del programa i les
eines que controlen el MultiLog cubiquen a la barra d' eines principal
(superior). Les eines específiques dels gràfics es localitzen
a la barra d' eines de gràfic i les eines específiques de
les taules es localitzen a la barra d' eines de taula (situades a la part
inferior). Les eines per a visualitzar vídeo apareixen a la barra
d' eines de vídeo (situada a la part superior) damunt de la finestra
de vídeo.
La barra d' eines d' anàlisi de vídeo apareix
sota la finestra d' anàlisi de vídeo quan activem aquesta
funció.
Si cal, es poden utilitzar des dels menús desplegables
de la barra de menús.
- Obriu i tanqueu les finestres
 Mapa de dades,
Mapa de dades,  Gràfic,
Gràfic,  Taula,
Taula,  Vídeo
i Vídeo
i  Anàlisi de Vídeo i noteu com canvia l'àrea
de treball.
Anàlisi de Vídeo i noteu com canvia l'àrea
de treball.
- Probeu diverses combinacions d' elles i noteu que no podeu tenir obertes
al mateix temps les dues finestres de vídeo.
- Haureu comprovat que en activar la finestra
 d' Anàlisi de vídeo us apareix a sota la Barra
d' eines d' anàlisi de vídeo
d' Anàlisi de vídeo us apareix a sota la Barra
d' eines d' anàlisi de vídeo

|
| |
|
| |
El treball amb projectes |
|
|
| |
Cada cop que comença
una nova prova, el MultiLab crea automàticament un nou arxiu de
projecte, on s' emmagatzema tota la informació que es recull i
processa d'una prova donada.
- Vegem un exemple
de projecte que està inclòs al programa: el projecte SHM
sobre el moviment harmònic simple.
|
| |
El projecte
SHM |
| |
- Cliqueu sobre l'arxiu SHM del
projecte corresponent.
- Obriu la finestra de Vídeo
 i de Gràfic
i de Gràfic  . .
- Cliqueu Reprodueix
 i espereu que es vegi tot el videoclip.
i espereu que es vegi tot el videoclip.
|
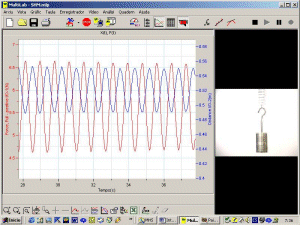 |
- Llegiu i interpreteu les dades i les unitats de les columnes Y
i X de la gràfica.
- Obriu la finestra de Navegació
o Mapa de dades i us apareixeran
totes les dades del projecte SHM.
|
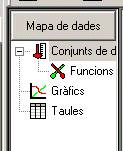 |
| |
|
|
Com podeu veure, els ítems al Mapa de dades es divideixen
en tres categories principals:
|
 |
|
|
Llista del conjunt de dades
|
|
|
Llista de gràfics guardats |
|
|
Llista de taules guardades |
| Aquestes llistes les podeu expandir
o reduir fent doble clic damunt la icona corresponent o també
amb un clic damunt del signes més (+) o menys (-)
que hi ha al costat de les icones.
Amb els cursors de la barra inferior es pot visualitzar el nom de
cada part del projecte.
|
|
| |
|
| |
Què significa cada icona? |
| |
|
| |
- Reduïu totes les categories i exploreu-les una a una seguint
els quadres següents:
|
| |
|
| |
|
| |
Guardar dades d'un projecte |
| |
|
| |
La icona Guarda  de la barra d' eines principal permet guardar un projecte. En guardar
un projecte es desa tot el conjunt de dades, gràfics, matrius i
pel·lícules de vídeo en un arxiu de projecte. També
es guarda qualsevol format especial i escalat que s'hagi fet.
de la barra d' eines principal permet guardar un projecte. En guardar
un projecte es desa tot el conjunt de dades, gràfics, matrius i
pel·lícules de vídeo en un arxiu de projecte. També
es guarda qualsevol format especial i escalat que s'hagi fet.
Si heu fet qualsevol canvi en un projecte prèviament guardat, feu
clic a Guarda per actualitzar l'arxiu guardat.
Aquesta ordre guarda per defecte l'arxiu del projecte al
disc dur SISTEMA (C:)
C:\arxius de programa\fouriersystems\ multilab\
dades multilog
| Si voleu que les dades d'un projecte vagin
a una carpeta que contingui altres arxius relacionats amb l' experiència,
com per exemple un arxiu del Word amb les anotacions que l' alumnat
hagi fet, caldria guardar el projecte fent Anomena i desa del
menú Arxiu. |
 |
|
- Seleccioneu Arxiu i cliqueu a Anomena i desa:
s' obrirà la finestra.
- Com ja sabeu, el disc dur local disposa de dues particions,
la C:\, a la qual no es pot accedir lliurement, i la partició
D:\, de lliure accés per a tos els usuaris.
|
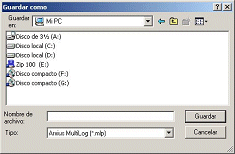 |
|
|
|
 |
És aconsellable guardar
les dades de l' alumnat en una carpeta pròpia de l' alumnat situada
al disc dur local DADES (D:)
o al disc compartit TREBALL
(T:) de l'ordinador servidor.
D:\ dades\alumnat\... o
bé T:\ treball\alumnat\...
|
| |
|
| |
- Obriu el disc local D:\
i seleccioneu la carpeta m1 que
heu creat a la primera pràctica.
- Guardeu-hi el projecte actual amb el nom de m1_e3b.
- Noteu que l' extensió en què es guarda és
MLP, pròpia del MultiLab.
- Sortiu del MultiLab, obriu-lo un altre cop i obriu
l'arxiu m1_e3b que acabeu de desar.
|
 |
|
| |
|
| |
Afegir taules i gràfics a un projecte |
| |
|
| |
Un cop editada una taula,
el MultiLab mostra les noves dades a la finestra de la taula cada vegada
que comença una nova captació. Sempre es poden mostrar dades
prèviament gravades fent servir el quadre de diàleg Editar
taula.
Si voleu guardar una taula que hagueu creat per al vostre
projecte o actualitzar amb noves dades una taula que hagueu editat, utilitzareu
l' einaAfegeix a projecte
- Obriu, si no el teniu obert, el projecte Moviment
harmònic.
|
| |
- Seleccioneu Edita taula
 ,
afegiu-hi ,
afegiu-hi
Croped data Exp. 1, -Force,Pull-positive I/O-1
i doneu a la taula el nom de: Retall
dades Força.
- Cliqueu al botó D' acord.
|
|
|
| |
- Finalment, cliqueu al botó Afegeix
taula al projecte
 ,
a la barra d' eines de la taula. ,
a la barra d' eines de la taula.
|
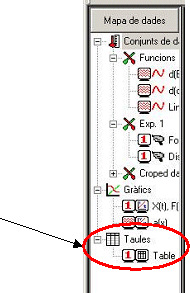 |
| |
| |
- Obriu el Mapa de dades i noteu que hi heu
afegit una taula.
|
|
| |
- Seleccioneu Edita gràfic
 . .
|
- Activeu:
- Eix X : Temps.
- Eix Y: Croped Data: data Exp. 1, - Force,Pull-positive
I/O-1.
|
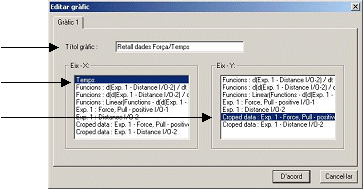 |
- Doneu al gràfic el nom de:
Retall dades Força/Temps
|
-
Premeu Afegeix gràfic al projecte
i noteu com ara apareix el gràfic al Mapa de dades.
|
|
| |
|
| |
Esborrar dades d'un projecte |
| |
|
| |
Per esborrar un conjunt de dades específic,
un gràfic o una taula del projecte, fareu servir el Mapa de
dades.
- Obriu el Mapa de dades i poseu-vos amb el ratolí
damunt del gràfic Retall dades Força/Temps.
Si hi figura un , vol dir que el teniu en pantalla.
- Feu clic amb el botó dret del ratolí i obriu la
pantalla que permet Eliminar la gràfica.
- Esborreu del vostre projecte Moviment harmònic el
gràfic que heu creat.
- Noteu com desapareix el gràfic de la pantalla.
- Torneu a guardar el projecte.
|
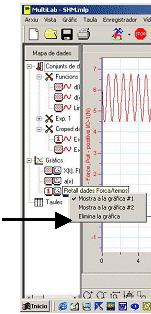 |
Per esborrar dades no desitjades d'un conjunt de dades específic,
per exemple d'un gràfic o d'una taula, utilitzareu l' eina de retall,
que veureu més endavant.
|
| |
|
| |
Crear un nou projecte |
|
|
|
| |
Hi ha tres maneres de crear
un nou projecte:
- Obrint el programa MultiLab, la qual cosa obrirà cada vegada
un arxiu nou.
- Cada vegada que feu un clic al botó Executa
 per començar una nova captació, quan treballeu en mode
Mesura única.
per començar una nova captació, quan treballeu en mode
Mesura única.
- Cada vegada que feu clic a la tecla Nou
 a la barra d' eines principal.
a la barra d' eines principal.
|
| |
|
| |
- Creeu amb la tecla Nou
 un projecte i noteu que us apareix una finestra que us pregunta
si voleu guardar les dades.
un projecte i noteu que us apareix una finestra que us pregunta
si voleu guardar les dades.
|
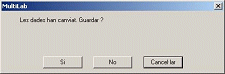 |
- Digueu-li que sí i noteu que us apareix un projecte nou
amb el mapa de dades totalment buit.
|
|
|
| |
|
 |
És aconsellable que per
a una experiència determinada s' obri un nou projecte per a cada
captació; altrament, s'acumula massa informació al mapa de
dades i es fa difícil gestionar-lo. |
| |
|
| |
Per exemple:
Si feu dues experiències de Moviment harmònic
simple, en acabar la primera la guardeu com a MSH-1, obriu
un nou projecte i en acabar la captació de dades de la segona
la guardeu com a MSH-2.
|
| |
|
| |
|
 |
| |
|
| |
|