|
|
En aquesta pràctica es pretén donar a conèixer l'ús
que el Word fa dels camps, la seva estructura i les seves opcions.
|
| |
|
|
|
Desenvolupament de la pràctica |
| |
|
|
|
Camps
Els camps s'utilitzen com a marcadors de les dades que poden canviar
en un document i per crear documents de combinació de correspondència.
Els camps s'insereixen directament des del menú Insertar
o automàticament en crear un índex, una taula de continguts,
el número de pàgina...
Resumint, les accions més habituals relacionades amb els camps són, entre
d'altres:
- Inserir un camp
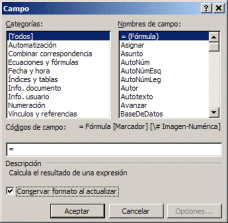 Per
inserir un camp s'ha d'activar l'opció Insertar
| Campo... i escollir-ne un dels disponibles. Per
inserir un camp s'ha d'activar l'opció Insertar
| Campo... i escollir-ne un dels disponibles.
També s'hi poden afegir, si es coneix la seva sintaxi, prement CTRL+F9
i escrivint, entre les claus que apareixen, el codi del camp.
En demanar l'opció Insertar | Campo..., el
Word ens mostra els diferents codis de camps agrupats per categories.
Cal escollir la categoria i, a continuació, el camp desitjat, afegint
els modificadors oportuns.
Podem obtenir informació molt detallada de cada un dels noms de camp,
de la seva sintaxi i de les seves potencialitats, si premem  i fem clic dintre de la finestra Nombres de campo.
La informació que obtenim correspon al camp que està senyalat
amb la franja blava.
i fem clic dintre de la finestra Nombres de campo.
La informació que obtenim correspon al camp que està senyalat
amb la franja blava.
- Actualitzar camps
Quan es disposa d'informació nova i es vol actualitzar-la, cal prémer
la tecla F9 havent seleccionat prèviament el camp.
Si el que es vol és actualitzar el valor de tots els camps del document,
cal seleccionar tot el text i, a continuació, prémer la tecla F9.
- Mostrar o ocultar codis de camp
Cal seleccionar el camp i prémer, simultàniament, les tecles Majús
+ F9.
Si es volen mostrar o ocultar tots els camps del document cal prémer
Alt + F9.
- Els codis de camp apareixen entre claus {
} si està activa l'opció Herramientas
| Opciones | Ver | Códigos de campo.
- D'acord amb les opcions definides a Herramientas
| Opciones | Ver, els camps poden mostrar-se ressaltats amb una
ombra grisa.
- Si està seleccionat.
- Mai.
- Sempre.
- En prèmer el botó dret del ratolí a sobre d'un
camp, el menú de context que obtenim ens permet actualitzar el
camp o mostrar/amagar-ne el codi.
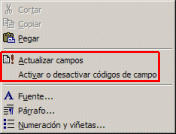
|
| |
|
|
|
Treballeu els codis de camp d'un
document |
| |
|
| |
- Recupereu el document SOL7301.DOC,
que mostrava la solució a l'exercici proposat a la primera part de la
pràctica 7.3.
- Situeu-vos a la pàgina de la taula d'il·lustracions.
- Demaneu al Word que mostri els codis de camps.
- Podeu aconseguir-ho de dues formes:
- Herramientas | Opciones... | Ver | Códigos de campo (activeu-lo)
| Aceptar
- Prement alhora ALT+F9.
- Què s'ha fet de la taula? Per què ha estat substituïda?
Preneu nota del codi de camp que genera la taula d'il·lustracions.
- Passegeu per la resta del document i observeu els canvis que han sofert
els títols de les taules i les il·lustracions. Quina deu
ser la part de codi del camp que genera el número de la il·lustració
o de la taula?
- Observeu el canvi que ha sofert el número de pàgina del peu de pàgina
del document; preneu nota del seu codi.
- Torneu a amagar el codi dels camps prement ALT+F9 i fullegeu
el document.
- Situeu el punt d'inserció d'escriptura a la primera pàgina, just al
principi del text «veniam, quis nostrud...» que hi ha després
de la primera taula del document.
- Inseriu un salt de pàgina (CTRL+RETORN).
- Inseriu, abans del títol de la taula d'il·lustracions,
un altre salt de pàgina.
- Quina pàgina conté, ara, la figura 2 i els altres elements
referenciats? Comproveu si és correcta, ara, l'assignació de pàgines
de la taula d'il·lustracions.
Funcionen, però, els enllaços de la taula? Feu la comprovació fent clic
a sobre del suposat número de pàgina de la figura 4.
- Actualitzeu la taula per a que mostri els valors de pàgines correctes.
- Situeu el punt d'inserció d'escriptura a qualsevol de les seves
línies.
- Premeu la tecla F9.
- En la finestra que obtindreu Actualizar tabla de ilustraciones,
escolliu l'opció Actualizar sólo los números de página (si
s'hagués fet algun canvi, eliminant o afegint més figures, caldria
demanar Actualizar toda la tabla).
- Comproveu que els números de pàgina són els correctes.
- Tanqueu el document sense desar els canvis.
|
| |

SOL7401.TXT
|
| |
|
|
|
Creeu, manualment, codis de camp
en un document |
| |
|
| |
-
Creeu un document en blanc.
-
Inseriu la data a la primera línia del document:
-
Insertar | Fecha y hora...
-
Activeu Actualizar automáticamente.
-
Escolliu el format dilluns,
3 / juliol / 2000 (al vostre ordinador la data serà la del
dia en què efectuareu la pràctica).
-
Accepteu.
-
Un parell de línies més a baix, inseriu l'hora en el
format 17:53:47.
-
Baixeu dues línies més i escriviu, amb Título 1,
Título 2 i Título 3, respectivament, els següents textos:
-
Baixeu dues línies més.
-
Inseriu, manualment, el codi de camp que us generarà
la taula de continguts del document.
-
Canvieu el format de la data que havíeu inserit al començament
per dilluns, 3 de juliol de 2000.
-
Seleccioneu, amb el ratolí, el camp de la data.
-
Amb el botó dret, desplegueu el menú de context.
-
Demaneu l'opció Activar o
desactivar códigos de campo.
-
Elimineu les barres " / " i canvieu-les
per de.
-
Premeu la tecla F9.
-
Canvieu el format de l'hora a 20
hores, 30 minuts i 17 segons.
-
Elimineu els dos punts ( :
) i, substituïu-los per 'hores,'
'minuts i ' 'segons'.
És imprescindible tancar entre apòstrofs les paraules
perquè el Word les entengui com a textos que ha de reproduir.
El codi hauria de quedar:
{HORA \@ "HH 'hores,' mm 'minuts i ' ss 'segons' "}
-
Premeu la tecla F9.
-
Deseu el document amb el nom CAMPS.
|
| |
|
| |

SOL7402.DOC
|
| |
|
|
|
Tots els fitxers de les pràctiques i solucions, així
com els exercicis d'aquest mòdul, es troben a la carpeta d58m7\docs.
|
| |
|
| |
|
 |
| |
|
| |
|