|
|
En aquesta pràctica es pretén donar a conèixer els
camps, especialment les taules de continguts i d'il·lustracions
|
| |
|
|
|
Desenvolupament de la pràctica |
| |
|
|
|
Els camps s'utilitzen com a marcadors
de les dades que poden canviar en un document i per crear documents de combinació
de correspondència.
Els camps més comuns són Página, Fecha,
Índice i Tabla de contenido,
que s'insereixen directament des del menú Insertar.
Taula de continguts



Una taula de contingut és un llistat dels títols d'un document amb la indicació
dels números de pàgina.
La manera més senzilla de configurar un document per una taula de continguts
és utilitzar els estils Título per als temes
que es vol que hi surtin; abans, a cada estil Título
se li ha d'haver assignat un nivell d'esquema en el document.
Creació d'una taula de continguts
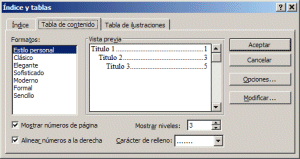 Per
crear una taula de continguts cal seguir els passos següents: Per
crear una taula de continguts cal seguir els passos següents:
- Situar el punt d'inserció al lloc on es vol situar la taula de continguts.
- Escollir l'ordre Insertar | Índices y tablas... | Tabla de contenido.
- Es pot escollir el tipus de format de la taula igual que es pot
fixar fins a quin nivell de títols ha d'englobar.
Des del botó Opciones es poden definir dels estils i els nivells
d'esquema utilitzats en el document, en cas de no haver-se assignat abans.
- Fer clic sobre el botó Aceptar.
Els números de pàgina de la taula de continguts fan d'hipervincles amb
l'apartat a què es refereixen.
Si es vol inserir una taula de continguts en un document que ja en
té una, el Word pregunta si es vol substituir l'existent.
Actualitzar una taula de continguts
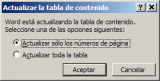 Si
canvia el document de manera que afecta la taula de continguts, es pot
actualitzar l'esmentada taula de la manera següent: Si
canvia el document de manera que afecta la taula de continguts, es pot
actualitzar l'esmentada taula de la manera següent:
- Situar el cursor en qualsevol part de la taula de continguts.
- Prémer la tecla F9 per actualitzar el camp.
- Seleccionar el tipus d'actualització.
- Fer clic sobre el botó Aceptar.
Taula d'il·lustracions
De la mateixa manera que es crea una taula de continguts, es pot crear una
taula d'il·lustracions, però prèviament s'ha d'assignar un títol
a cadascuna:
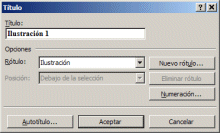 Seleccionar
una il·lustració. Seleccionar
una il·lustració.- Escollir l'opció Título des del menú contextual del ratolí
o des del menú Insertar.
Una vegada assignat un títol a cada il·lustració, es
pot inserir la corresponent taula de la mateixa manera que per a la de
continguts, però activant Tabla de ilustraciones.
De la mateixa manera que es pot fer amb una taula d'il·lustracions,
també es poden fer taules d'altres elements: taules, equacions, suggeriments,
notes...
|
| |
|
|
|
Creeu la taula d'il·lustracions d'un document
|
| |
|
| |
- Recupereu el document L_IPSUM.
No en feu cas del contingut (no té cap sentit); la finalitat d'aquest
exercici només és la de crear una taula d'il·lustracions.
- Afegiu un títol a les taules i les imatges, del tipus Figura
1, Figura 2...
- Seleccioneu la primera imatge (clic del ratolí) o taula (situar-se
a dintre i Tabla | Seleccionar tabla).
- Demaneu Insertar | Título...
- Premeu el botó Nuevo rótulo...
- Escriviu Figura i accepteu.
- De la llista desplegable Posición:,
escolliu el valor Debajo de la selección.
- Premeu el botó Numeración..., escolliu Formato:
1,2,3,... i accepteu.
- Comproveu els valors establerts i, si són correctes, premeu el
botó Aceptar.
- Observeu que el títol de la il·lustració s'afegeix
en forma de text just en la posició que hem establert (alerta! si
la imatge flota sobre el texto, el títol surt a l'interior
d'un quadre de text però el Word no el tindrà en compte a l'hora
de generar la taula d'il·lustracions).
- Situeu-vos després del camp numèric del títol que haurà generat
el Word, escriviu dos punts ( : ) i un text explicatiu referent
a la taula o la il·lustració (d'aquesta forma el Word afegirà
a la taula d'il·lustracions les explicacions que donarem
a cada una d'elles).
Ex.: Figura
1: El naixement del Baix Llobregat
- Repetiu el mateix procés per a la resta de figures i taules del
document (no canvieu, d'una a l'altra, el rètol i mantingueu el
mateix format de numeració i títols).
- Situeu-vos al final del document i, deixant unes tres línies en blanc,
escriviu Índex de taules i imatges del document. A continuació
inseriu un parell de línies en blanc
- Inseriu una Tabla de ilustraciones al vostre
document.
- Demaneu Insertar | Índice y tablas... |
Tabla de ilustraciones.
- Establiu les següents condicions:
- Etiqueta de título: Figura
(el rètol que hem establert).
- Formatos: Elegante.
- Mostrar número de página:
activat.
- Alinear números a la derecha:
activat.
- Incluir etiqueta y número:
activat.
- Caracter de relleno: .............
- Premeu el botó Aceptar
- Sagneu la taula de continguts a 2,5 cm i establiu interlineat doble.
- Seleccioneu, amb el ratolí, tota la taula d'il·lustracions.
- Demaneu Formato | Párrafo...
- Establiu:
- Sangria izquierda: 2,5 cm.
- Interlineado: Doble.
- Accepteu.
- Deseu el document.
- Passegeu el ratolí per sobre dels números de la taula d'il·lustracions.
Què observeu?
- Feu clic sobre un d'ells. On us trobeu ara?
- Tanqueu el document.
|
| |

SOL7301.DOC
|
| |
|
|
|
Inseriu la taula de continguts d'un document
|
| |
|
| |
- Recupereu el document ACT_19.
- Copieu el títol a la zona de capçalera; si cal, formateu
el document.
- Al final del document inseriu un salt de secció a pàgina
següent i inseriu el fitxer
ACT_20.
- Formateu el document si és necessari tot i respectant els estils
dels títols dels apartats del document (Título 1 i
Título 2).
- Visualitzeu el document en modalitat d'esquema, observareu que hi
ha dos nivells d'esquema: Título 1 i Título
2.
- Demaneu Ver | Esquema.
- Premeu l'eina Mostrar títulos nivel 2 i comproveu que tots
els títols dels apartats del document hi surten a l'esquema.
- Situeu el punt d'inserció d'escriptura en les línies dels textos
i observeu quin estil de paràgrafs els pertoca (podeu activar l'àrea
d'estil a 2 cm).
- Al final del document inseriu un salt de secció continu; assegureu-vos
que la nova secció té una sola columna.
- Insertar | Salto... | Saltos de seccion:
Página siguiente.
- Activeu l'eina Columnes de la barra
d'eines estàndard i demaneu 1 columna.
- En la nova secció creeu una taula de continguts del document.
- Demaneu Insertar | Índice y tablas... |
Tabla de contenido.
- Establiu les següents condicions:
- Formatos: Estilo personal.
- Mostrar niveles: 2
(correspondran a Título 1 i Título 2).
- Carácter de relleno: ..........
- Mostrar números de página:
Activat.
- Alinear números a la derecha:
Activat.
- Opciones... permet variar l'ordre d'importància,
en la taula de continguts, dels estils de paràgraf. Només
cal escriure, a la casella corresponent, l'ordre que assigneu a
cada un dels estils de paràgraf. Els que no tinguin valor
assignat, no apareixen a la taula de continguts (al nostre cas no
s'han de modificar).
- Modificar... permet canviar el format
dels estils que es fan servir per a generar la taula de continguts
(TDC1, TDC2, etc.) de forma que podem assignar-los un tipus de lletra,
alineació, sagnat... específic (no els modifiqueu).
- Comproveu les condicions que hem establert i, si són correctes,
premeu Aceptar.
- Comproveu que la taula de continguts és sensible al ratolí i permet
saltar a l'apartat escollit.
- Deseu el document amb el nom ACT_24.
|
| |

SOL7302.DOC
|
| |
|
|
|
Tots els fitxers de les pràctiques i solucions, així
com els exercicis d'aquest mòdul, es troben a la carpeta d58m7\docs.
|
| |
|
| |
|
 |
| |
|
| |
|