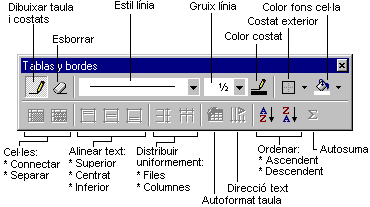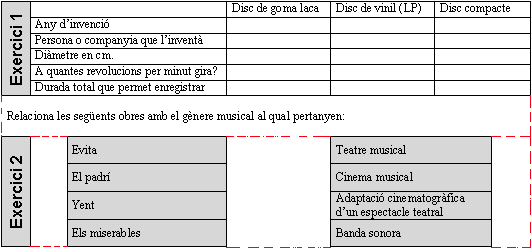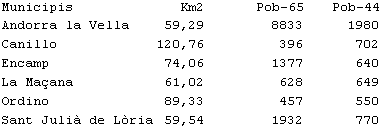|
Dibuixar taules


El Word 97 incorpora una eina de dibuix
de taules  que permet crear taules amb tot tipus d'alineacions possibles de cel·les
activant la barra d'eines de Tablas y bordes.
que permet crear taules amb tot tipus d'alineacions possibles de cel·les
activant la barra d'eines de Tablas y bordes.
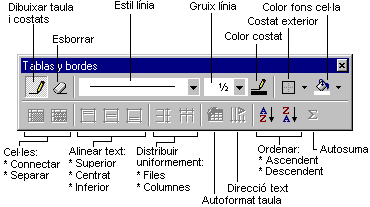
Per dibuixar una taula cal seguir els passos següents:
- Amb l'eina de dibuix activa
 (el ratolí pren la forma de llapis), arrossegueu el ratolí dibuixant
un rectangle, que és el contorn de la taula.
(el ratolí pren la forma de llapis), arrossegueu el ratolí dibuixant
un rectangle, que és el contorn de la taula.
- Per dibuixar files o columnes, arrossegueu el llapis
d'un costat a l'altre (d'esquerra a dreta o de dalt a baix).
- Per dividir una o diverses cel·les, arrossegueu el ratolí
des d'una línia a una altra.
- Per eliminar una línia, seleccioneu l'eina d'esborrar
 (el ratolí pren la forma d'una goma) i arrossegueu el ratolí, prement
el botó esquerre, per sobre de la línia que vulgueu esborrar.
(el ratolí pren la forma d'una goma) i arrossegueu el ratolí, prement
el botó esquerre, per sobre de la línia que vulgueu esborrar.
- Mentre es dibuixa la taula es pot canviar l'estil
de la línia, el gruix i el color. Si el canvi es vol fer una vegada
dibuixada la línia, el que cal és redibuixar-la amb el format
escollit.
- Les cel·les poden canviar el color de fons, sols cal situar
el cursor dintre de la cel·la i escollir el color desplegant
l'eina de color de fons de cel·la
 .
També es poden connectar .
També es poden connectar  i separar
i separar  (amb la goma i el llapis es poden aconseguir els mateixos resultats).
(amb la goma i el llapis es poden aconseguir els mateixos resultats).
 El
botó contextual (botó dret) del ratolí ofereix una sèrie d'opcions segons
el tipus de selecció existent. El
botó contextual (botó dret) del ratolí ofereix una sèrie d'opcions segons
el tipus de selecció existent.
|