|
||||||||||||||||
| Pràctica |
|
Exercicis
|
||||||||||||||
|
L'objectiu d'aquesta pràctica és que aprengueu els diferents mètodes de selecció d'objectes, i que començeu a conèixer les propietats que afecten els objectes de l'AutoCAD 2002. |
||
| Selecció d'objectes. Propietats d'objectes | ||
| Seleccionar objectes amb l'AutoCAD | ||
|
|
|
|
 |
||
|
Figura 1
|
||
|
|
Els mètodes de selecció complementen les ordres d'edició i modificació; així, doncs, cal conèixer-ne la mecànica de funcionament per millorar el rendiment del programa. Amb l'AutoCAD podreu fer seleccions tant abans com després d'executar les ordres de modificació o edició. D'altra banda, heu de tenir presents els casos següents:
|
|
|
|
En el cas de selecció d'objectes mitjançant finestres, és important l'ordre en la designació dels extrems, tal com mostren les figures 2 i 3. En la selecció per finestra (figura 2) només queden seleccionades aquelles entitats que tenen totes les seves parts a l'interior de la finestra designada. |
|
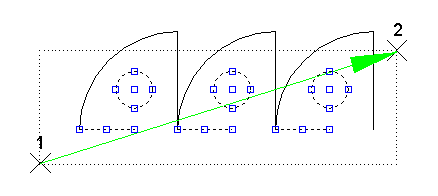 |
||
|
Figura 2
|
||
|
|
En la selecció per captura (figura 3) queda seleccionada qualsevol entitat que tingui alguna part a l'interior de la finestra designada. | |
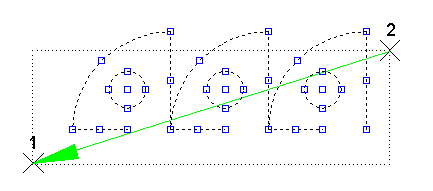 |
||
|
Figura 3
|
||
|
Per desfer la selecció, premeu la tecla Esc dos cops. Situeu el cursor en el punt A de la figura 4. Premeu Control i cliqueu-hi. Fixeu-vos que cada cop que feu clic amb el botó esquerre del ratolí, queda seleccionat un segment diferent dels dos que hi ha sobreposats. Quan estigui seleccionat el més petit, premeu Retorn i elimineu-lo prement la tecla Supr. Repetiu el mateix procediment amb els tres segments idèntics que hi ha al dibuix. |
||
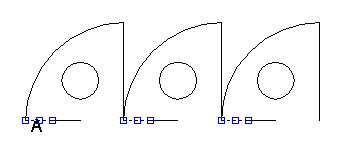 |
||
|
Figura 4
|
||
|
|
Guardeu aquest arxiu amb el nom m2_pr01a.dwg. a la carpeta Practiques. |
|
|
Ús de capes i control de les propietats de les entitats de dibuix |
|||
|
|
L'AutoCAD presenta per defecte un entorn neutre de capes, colors i propietats de les entitats de dibuix en el qual no és recomanable treballar. D'altra banda, ofereix eines perquè l'usuari personalitzi aquest entorn per fer-lo més productiu, ordenat i coherent. |
||
| Propietats d'objectes | |||
|
Tot objecte de l'AutoCAD consta d'una sèrie de propietats: Capa, Color, Tipo de línea i Grosor de línea. En dibuixar un objecte en una capa, rep les propietats d'aquesta capa, però això no vol dir que tots els objectes d'una capa tinguin les mateixes propietats, perquè es poden modificar de manera independent. |
|||
| Administració de propietats | |||
|
|
Per treballar amb rigor i comoditat, heu de ser capaços d'establir i definir les propietats dels objectes que dibuixeu, dins un criteri general. Penseu que de la mateixa manera que hi han normes de dibuix tècnic, és molt normal que el dibuix tècnic amb l'AutoCAD precisi normatives pròpies coherents amb les anteriors però particulars d'aquesta aplicació amb ordinador. Com s'administren aquestes propietats i qui ho ha de fer són els punts claus d'aquest apartat. Cal comprendre que la intenció del programa és permetre que els diferents usuaris de l'AutoCAD puguin adaptar-lo a les seves necessitats, per la qual cosa, l'entorn de treball no satisfà d'entrada les necessitats de cap d'ells. Per controlar millor els diferents objectes d'un dibuix, és interessant agrupar els que tinguin característiques comunes en capes independents. Tots els objectes creats a la mateixa capa tindran les mateixes propietats. Si no les modifiqueu o utilitzeu altres capes, el resultat és un entorn neutre en el qual distingir l'enunciat, el resultat i les línies auxiliars que us han permès resoldre el problema es fa difícil. |
||
| Capes | |||
|
|
Les capes són l'equivalent als fulls transparents que s'utilitzen en el dibuix sense ordinador. Serveixen per organitzar i controlar aspectes diversos dels dibuixos. En aquesta pràctica veureu els passos que s'han de seguir per administrar les propietats com cal. Fixeu-vos en els apartats que esteu obligats a controlar quan comenceu un dibuix amb l'AutoCAD: capes, colors, tipus de línia i gruixos de línia. |
||
|
|
|||
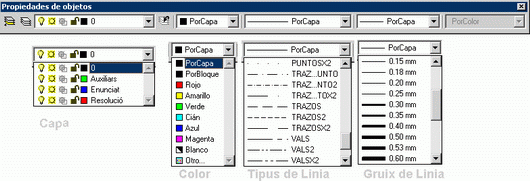 |
|||
|
Figura 5
|
|||
|
|
Prepareu l'entorn de l'AutoCAD per fer el dibuix de la figura 6 sense les acotacions. |
||
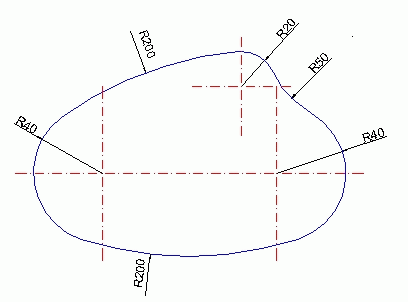 |
|||
|
Figura 6
|
|||
|
L'observació del dibuix suggereix crear dues capes: una per agrupar els eixos i una altra per al contorn. En un dibuix senzill com el de la figura 6, l'usuari/ària podria pensar en fer-lo utilitzant només la capa per defecte, la capa 0, i modificant el Color i Tipus de Línea de cadascuna de les entitats que intervenen en el dibuix. Aquesta decisió el faria més lent, complex de realització i feixuc de modificació i actualització. Un dibuix més complex fa l'ús de les capes indispensable. |
|||
|
|
|||
|
|
Creeu un dibuix nou, corresponent a un A4 (210 x 297) vertical,
utilitzant l'assistent Configuración
rápida, i cliqueu sobre |
||
 |
|||
|
Figura 7
|
|||
|
|
Fixeu-vos que només hi ha la Capa 0; l'usuari/ària inexpert serà el que la utilitzi per defecte, però el professional no la utilitzarà. En l'apartat Blocs ja es veurà per què. |
||
| Cliqueu sobre el botó Nueva, introduïu el nom Eixos 0,25 i premeu la tecla de Retorn. | |||
|
|
|||
 |
|||
|
Figura 8
|
|||
|
Fixeu-vos que en el nom de la capa també s'ha inclòs el gruix. És important pensar que no sereu els únics usuaris dels dibuixos que genereu, i com a dades més importants i característiques, el fet d'afegir el gruix de línia en el nom de la capa està justificat i és una pràctica habitual, atès que quan s'escull un gruix de capa, no es mostra a la finestra de propietats.
|
|||
|
Cliqueu al paràmetre Color i trieu el color que indica la figura 9 en el quadre de diàleg Seleccionar Color. El color serveix per identificar ràpidament grups d'elements i, per tant, saber a quina capa pertanyen. |
|||
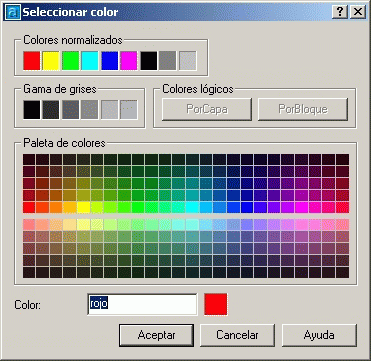 |
|||
|
Figura 9
|
|||
|
Cliqueu al paràmetre Tipo línea; s'obre el quadre de diàleg Seleccionar tipo línea. Fixeu-vos que només podeu escollir-ne un tipus. |
|||
 |
|||
|
Figura 10
|
|||
|
Cliqueu al botó Cargar... i s'obre el quadre de diàleg Cargar o volver a cargar tipos de línea. Ara sí que podeu escollir el tipus de línia que desitgeu. Trieu Trazo_y_puntox2 i cliqueu a Aceptar. |
|||
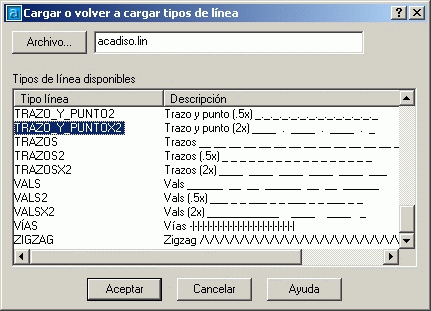 |
|||
|
Figura 11
|
|||
|
Fixeu-vos que el tipus de línia escollit apareix ara a la finestra de tria Seleccionar tipo línea. |
|||
 |
|||
|
Figura 12
|
|||
|
Cliqueu al paràmetre Grosor i trieu el de la figura 13 en el quadre de diàleg Grosor de línea. |
|||
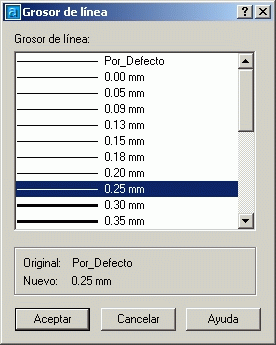 |
|||
|
Figura 13
|
|||
|
A l'Administrador de propiedades de capa tindreu les seleccions de la figura 14. |
|||
 |
|||
|
Figura 14
|
|||
|
|
Hi ha altres apartats personalitzables des de l'Administrador de propiedades de capa:
Les capes |
||
| Creació d'una segona capa: Contorn 0,5 | |||
|
|
Seguint el mateix procés anterior, creeu la capa Contorn 0,5 amb les propietats de la figura 15. |
||
 |
|||
|
Figura 15
|
|||
|
Cliqueu a Aceptar per donar per acabada la definició de l'entorn de treball. Ja esteu a punt per treballar amb un criteri clar del tipus de línia que fareu servir, el color i el gruix que tindrà quan imprimiu |
|||
|
|
En qualsevol moment podeu afegir, modificar o eliminar les capes; per tant, és un procés dinàmic que s'enriquirà de la vostra experiència. |
||
|
Fixeu-vos que tot i tenir creades dues capes noves, continueu
tenint com a capa activa la
|
|||
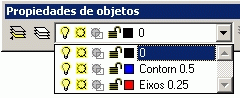 |
|||
|
Figura 16
|
|||
|
3. Clicar a |
|||
 |
|||
|
Figura 17
|
|||
| Deseu aquest arxiu amb el nom m2_pr01b.dwg a la carpeta Practiques. | |||
|
En les pràctiques següents aprofitareu les capes creades per fer un plànol tècnic de la petxina de la figura 6. |
|||