|
|
||
|
|
|
|
|
|
|
| Exercici 1: Els portals educatius | |||||||||||
|
|
A la primera pràctica del mòdul hem realitzat un recorregut pels portals educatius XTEC i edu365 del Departament d'Educació. Ara et proposem que naveguis amb deteniment per aquests dos portals i que valoris l'organització i l'accés als continguts TIC que podem fer servir per a l'àrea de tecnologia. Pots seguir els passos següents:
|
||||||||||
| Exercici 2: La videoteca digital | |||||||||||
|
|
La videoteca digital és una selecció de la col·lecció de vídeos didàctics del Departament d'Educació i d'altres materials audiovisuals d'interès educatiu que ha estat digitalitzada per poder ser distribuïda via Internet. Et proposem que visitis aquesta web i que cerquis la selecció de materials que hi ha per treballar l'àrea de Tecnologia. Pots seguir els passos següents:
|
||||||||||
|
|
|||||||||||
| Exercici 3: Descàrrega i instal·lació del 7-zip | |||||||||||
|
|
|
||||||||||
| Característiques | |||||||||||
Les característiques principals del 7-zip:
|
|||||||||||
| Descàrrega i instal·lació del 7-zip | |||||||||||
|
|
Podeu descarregar-vos la darrera versió del Firefox des de:
Atenció!: abans de començar la descàrrega, comproveu que l'arxiu instal·lador del Firefox es correspongui amb el vostre sistema operatiu, segons sigui Windows, GNU Linux o Mac OS X. Un cop desat el fitxer al vostre ordinador, feu un doble clic sobre la icona de l'arxiu autoexecutable per iniciar la instal·lació. |
||||||||||
 |
|||||||||||
|
Arxiu instal·lador del 7-zip
|
|||||||||||
| Per triar el lloc d'instal·lació, haureu de clicar a Carpeta de Destí o bé deixar el que ve per defecte. | |||||||||||
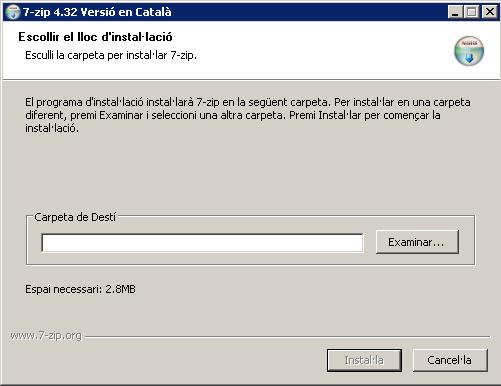 |
|||||||||||
| Si la instal·lació ha estat correcta, veureu una pantalla que us diu que l'assistent ha finalitzat la instal·lació i que el 7-zip s'ha instal·lat en el vostre ordinador. | |||||||||||
|
|||||||||||
| Exercici 4: Configuració i prova de funcionament del 7-zip | |||||||||||
| Configuració de 7-zip | |||||||||||
|
|
Anireu a Inici | Programes, busqueu el 7-zip i executeu 7-Zip File Manager. | ||||||||||
|
|
|||||||||||
|
|
|||||||||||
|
Es carregarà el gestor de fitxers del 7-zip i des d'aquí podeu realitzar qualsevol canvi en la configuració del programa. |
|||||||||||
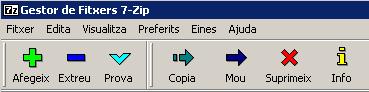 |
|||||||||||
|
|||||||||||
| Utilització del 7-zip | |||||||||||
|
|
Es poden comprimir diversos arxius i/o carpetes diferents alhora, només cal seleccionar-los i seguir els mateixos passos que a continuació s'indiquen. | ||||||||||
|
1. Situeu i seleccioneu les carpetes o fitxers que voleu comprimir utilitzant l'explorador d'arxius del vostre sistema operatiu. |
|||||||||||
| 2. Feu clic amb el botó dret sobre la selecció realitzada i aneu a 7-zip | Afegir a l'arxiu, apareixerà un quadre de text com el següent. | |||||||||||
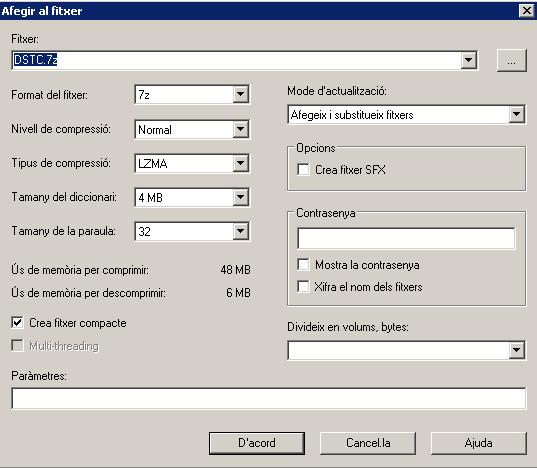 |
|||||||||||
| 3. Canvieu el format d'arxiu que inicialment és 7z per ZIP i el Nivell de compressió el poseu en Màxima. Haurà de quedar així. | |||||||||||
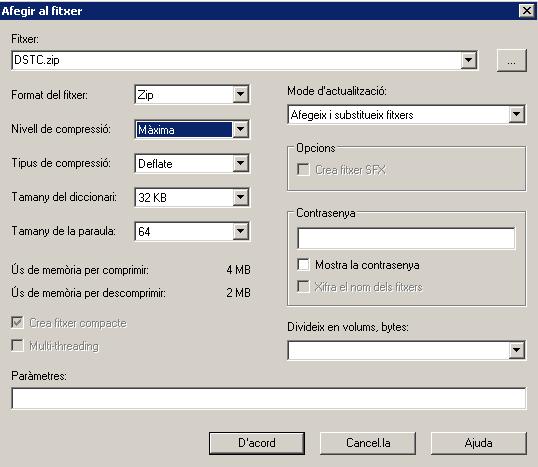 |
|||||||||||
| 4. Feu clic a D'acord i el programa generarà un arxiu comprimit amb l'extensió ZIP, el nivell màxim de compressió i amb el nom que li hàgiu donat en el camp Fitxer. | |||||||||||
|
|
|
||||||||||
|
|
Si no recordeu com compactar fitxers amb 7-zip, repasseu l'Exercici 4 del Mòdul 1 del curs. | ||||||||||