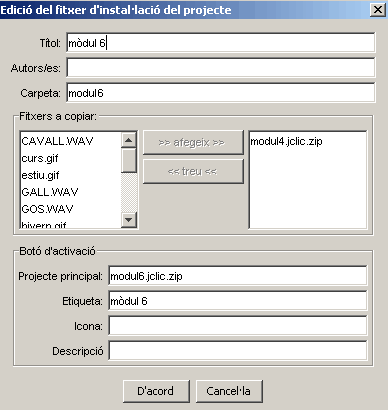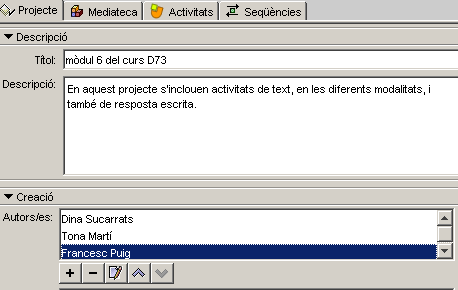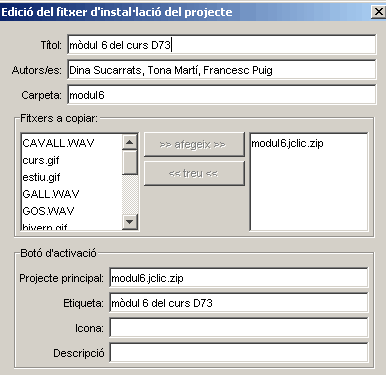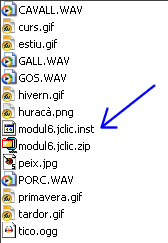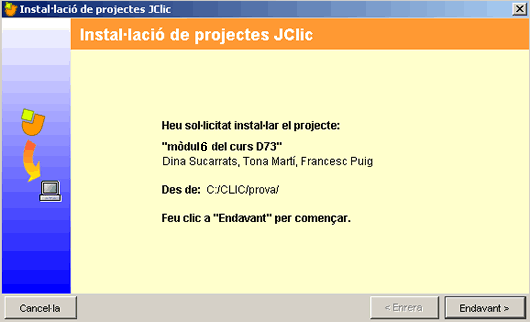Instal·ladors de projectes JClic
El JClic Autor permet crear uns fitxers especials que serviran per instal·lar el projectes JClic a les biblioteques d’altres ordinadors.
Aquests fitxers porten al seu nom la doble extensió .jclic.inst, i per fer-los funcionar cal que vagin acompanyats del fitxer principal del projecte, que com ja sabeu porta l’extensió .jclic.zip.
Quan s’instal·la un nou projecte des del mòdul d’alumnes del JClic (el JClic Player) es segueix aquest procés:
- Es presenta a l’usuari el títol del projecte, el nom dels autors/es i el lloc des d’on es descarregaran els fitxers.
- Es crea una carpeta nova a l’ordinador de l’usuari.
- Es copien en aquesta carpeta els fitxers del projecte (xxx.jclic.zip), i opcionalment altres fitxers que siguin necessaris.
- Es crea un nou botó d’activació a la biblioteca, que servirà per engegar el projecte que s’acaba d’instal·lar.
El fitxer d’instal·lació és només un guió que indica al JClic com s’han d’efectuar aquestes quatre operacions. En el guió hi han de constar el títol del projecte, el nom dels autors, el nom de la carpeta, la llista de fitxers que es copiaran i él títol i aparença del botó d’activació.
En el JClic Autor, el menú Eines|Crea un instal·lador del projecte... obre la finestra de diàleg Edició del fitxer d’instal·lació, on es poden configurar totes aquestes variables:
En la llista Fitxers a copiar només cal que hi aparegui el fitxer principal del projecte (el que porta l’extensió .jclic.zip). Com ja s’ha vist, aquest fitxer acostuma a contenir tots els ingredients necessaris per executar les activitats, a no ser que a la mediateca s’hagi indicat el contrari en algun element. En aquest cas caldria incloure a la llista els fitxers que vagin “per lliure”.
La icona del botó d’activació serà la que porta el JClic per defecte si es deixa en blanc, o qualsevol fitxer gràfic (GIF, JPG o PNG) d’unes dimensions petites. Fins i tot es poden fer servir fitxers GIF animats. Sigui quin sigui el format, si decidiu crear una icona pròpia per al vostre projecte caldrà incloure-la també a la llista de fitxers a copiar.
L’etiqueta ha de ser un text breu, que càpiga dins del botó d’activació i que no es pugui confondre amb altres projectes JClic que puguin estar instal·lats a la biblioteca. La descripció pot ser una frase una mica més llarga, que es mostrarà en deixar el ratolí aturat uns segons damunt el botó:
En aquesta imatge l’etiqueta seria “Arbres” i la descripció “Els arbres de la nostra escola”.
Es recomana comprovar el funcionament del fitxer d’instal·lació abans de distribuir-lo, tenint la precaució d’indicar un nom de carpeta diferent a la que conté l’original per evitar sobreescriure les dades.
Instal·lació de projectes JClic
En aquesta pràctica creareu un fitxer d’instal·lació a partir de la seqüència d’activitats del projecte creat en el mòdul 6, la seqüència d’activitats de text.
Per al menú Fitxers | Obre el fitxer, aneu a la carpeta modul6 i obriu modul6.jclic.zip. Com que en la pràctica anterior heu fet còpia dels fitxers elaborats en els mòduls en una mateixa carpeta (moduls), heu d’assegurar-vos que el que obriu ara és el treballat en el mòdul 6 i no en pràctiques posteriors.
Des de la pestanya Projecte, fixeu-vos que el Títol és mòdul 6. Afegiu: del curs D73. A l’apartat Creació, escriviu el vostre nom com a autors del projecte. Deseu el fitxer modul6.jclic.zip i torneu-lo a obrir. Cal que us assegureu de tenir la darrera actualització desada abans de crear el fitxer d’instal·lació.
Quan torneu a obrir el fitxer modul6.jclic.zip, no cal que us situeu en cap pestanya concreta. El procediment de creació del fitxer d’instal·lació és una operació externa al projecte.
Aneu al menú Eines | Crea un instal·lador de projecte.... Hi ha camps d’informació que s’omplen a partir del projecte. En el vostre cas, teniu la següent finestra:
El títol, l’autor i la carpeta ja són plens. Si calgués, es podrien modificar.
En els fitxers a copiar, ja hi apareix modul6.jclic.zip.
En el Botó d’activació, també hi ha la informació necessària. Com no heu dissenyat cap icona, aquest camp no l’ompliu. La Descripció sí que la podeu afegir: Activitats de text i de resposta escrita.
Premeu D’acord.
S’obre el quadre de diàleg demanant on s’ha de crear el fitxer d’instal·lació modul6.jclic.inst. Com que és la carpeta que teníeu seleccionada, deseu.
Comproveu des de l’Explorador que s’ha creat aquest fitxer en la carpeta modul6:
En el cas que volguéssiu que un altre usuari utilitzés el vostre projecte, instal·lant-se’l al seu disc dur i creant una icona a la biblioteca del JClic del seu ordinador, li haureu de passar els dos fitxers:
Per comprovar que no hi ha problemes, copieu aquests dos fitxers en una carpeta nova.
Obriu el JClic i cerqueu la carpeta on teniu els arxius. Obriu la llista desplegable de fitxers i seleccioneu:
Escolliu modul6.jclic.inst. Quan accepteu, apareix l’assistent d’instal·lació de projectes JClic:
Seguiu els passos que heu realitzat en la primera pràctica del mòdul 1, quan heu instal·lat les activitats d’exemple. Una vegada hagueu finalitzat, el vostre JClic tindrà una icona més:
Comproveu-ne el funcionament a partir del botó d’activació.