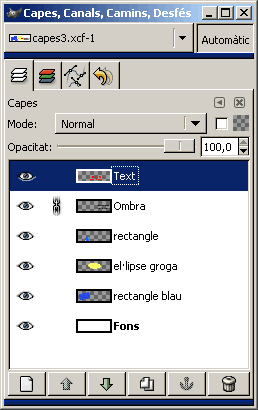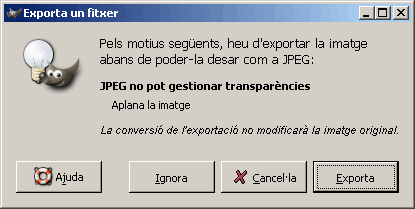Treballar amb capes
Les capes us proporcionen molta llibertat i comoditat quan treballeu amb imatges. Es pot comparar les capes amb una pila de fulls transparents o semitransparents, cadascun dels quals conté un element. El conjunt de totes les capes forma una imatge.
Cada element nou que incorporeu a una imatge el podeu ubicar a una capa nova. Això us permetrà poder modificar cada capa sense danyar els elements de la imatge que es troben a altres capes.
Si treballeu amb una sola capa, resulta força complicat fer determinades accions sobre un element concret (canviar les mides, moure’l, canviar colors, eliminar-lo...), i, possiblement, el conjunt de la imatge es veurà deteriorat. Les capes us permeten actuar per separat sobre els diferents elements d’una imatge.
El diàleg de capes
Per treballar amb capes, cal tenir visible el diàleg de capes que podeu activar des de Diàlegs | Capes, o bé des de Diàlegs | Crea un nou desplegable | Capes, Canals, Camins i Desfés.
Al diàleg de capes, cada capa ocupa una línia amb les possibilitats següents:
- A l’esquerra, un ull indica que la capa és visible. Fent un clic a sobre de l’ull, la capa es torna no visible. Si premeu la tecla de majúscules i feu clic a sobre de l’ull, amagueu totes les capes menys una. Tornant a fer majúscules + clic les mostreu totes.
- Clicant a la dreta de l’ull, activeu un cadenat. Activant el cadenat a diverses capes, podeu moure-les juntes.
- Més a la dreta veieu una vista reduïda de la capa, també anomenada thumbneil.
- A continuació, el GIMP posa un nom per defecte a cada capa. Per canviar el nom, feu un doble clic al nom per defecte i podeu escriure un nom nou que us ajudi a localitzar ràpidament la capa.
També podeu canviar el nom de la capa des del menú contextual que s’activa seleccionant una capa i fent un clic amb el botó dret del ratolí, a Edita atributs de la capa.
Per treballar amb una capa a la finestra de la imatge, primer cal seleccionar-la al diàleg de capes.
Amb l’opció Mode, definiu la manera com es barrejaran els colors d’una capa amb els colors de les capes de sota. Cada píxel es fusionarà amb el píxel corresponent de la capa inferior en funció del mode indicat.
Per suprimir una capa, feu clic al botó Suprimeix la capa.
Per suprimir un element d’una capa, primer cal seleccionar-lo i, a continuació, anar al menú de la finestra de la imatge, a Edita | Neteja.
Les capes a la finestra de la imatge
A la finestra de la imatge, cada capa està emmarcada per uns guionets grocs. Des del menú Visualitza | Mostra el marc de capa podeu configurar que es vegin o no els guionets.
Cada capa pot tenir una amplada i una alçada diferent de les altres capes de la imatge. En aquest cas, veureu que els guionets grocs marquen una àrea més petita a dins de la imatge o una àrea més gran que sobrepassa la imatge. L’àrea d’una capa que queda fora del marc de la imatge no es veu.
Per moure una capa, utilitzeu l’eina Mou amb l’opció del quadre de control Mou la capa actual.
La imatge anterior està formada per uns elements que se superposen: una capa de fons de color blanc i cadascun dels objectes situat en una capa transparent. Els quadrats grisos indiquen que la capa és transparent. A continuació, podeu veure algunes de les capes de la imatge:
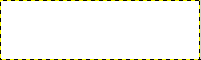 | 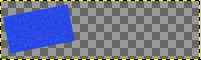 |
| 1.Capa de fons | 2.Capa amb un objecte |
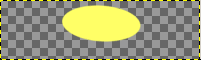 | 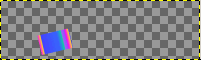 |
| 3.Capa amb un objecte | 4.Capa amb un objecte |
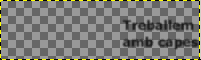 |  |
| 5.Capa amb ombra | 6.Capa amb text |
Amb el format propi del GIMP, XCF, podeu desar les imatges i alhora conservar les capes.
Pràctica
La capa de fons
Quan creeu una imatge nova, d’entrada, només conté la capa de fons, el seu nom per defecte és Fons. La capa de fons és l’equivalent al llenç o tela sobre la qual un pintor incorpora els elements que va dibuixant i pintant.
Si obriu una imatge ja creada i que teniu desada, se situa a la capa de fons.
- Cerqueu una imatge que us agradi, deseu-la al vostre ordinador i obriu-la amb el Gimp.
- Obriu el diàleg de capes. Fixeu-vos que s’ha imatge que heu obert és la capa de fons.
Crear capes noves
- Premeu el botó Nova capa del diàleg de capes.
- Quan es crea una cap nova s’obre un quadre de diàleg, en el que es pot posar el nom i definir valors com la grandària o la transparència.

Cada capa nova que creeu serà per defecte transparent, de manera que podeu veure els elements que hi ha a les capes de sota. Quan creeu una capa nova, se situa a sobre de la capa que teniu seleccionada.
Podeu canviar l’ordre de les capes amb les fletxes del diàleg de capes que apunten cap amunt i cap avall.
Opacitat d'una capa
- Al diàleg de capes, amb el botó Opacitat, que podeu fer lliscar a esquerra i dreta, modifiqueu l’opacitat d’una capa.

Abans s’ha explicat que una capa consta d’una part transparent i els objectes formen la part opaca. L’opacitat màxima és del 100%.
Baixeu aquest percentatge, per fer que els elements que conté la capa tinguin un percentatge de transparència i, per tant, deixin veure els elements de les capes de sota.
Veieu un exemple:

Les seleccions flotants
El GIMP crea automàticament una capa flotant quan enganxeu una selecció a una imatge. També crea una capa flotant quan moveu una selecció amb el seu contingut.
Una selecció flotant és una capa temporal sobre la qual hi podeu actuar, però no deixa actuar sobre les altres capes fins que la fixeu.
Una vegada heu finalitzat el treball amb una capa flotant, cal fixar-la per poder continuar treballant amb les altres capes. Teniu maneres diferents de fer-ho:
- Ancorar la capa flotant a la capa de sota amb el botó Ancora la capa flotant del diàleg de capes.
- Ubicar la capa flotant a una capa nova . Només cal seleccionar la capa flotant al diàleg de capes i crear una capa nova.
- Al diàleg de capes, seleccionar la capa flotant i, en el menú contextual que s’obre, amb el botó dret del ratolí, escollir l’opció Ancora la capa .
- A la finestra de la imatge, fer un clic fora de la selecció flotant quan el punter del ratolí mostra la icona de l’àncora.
El menú contextual del diàleg de capes
Si, al diàleg de capes, us situeu a sobre d’una capa i feu un clic amb el botó dret del ratolí, s’obrirà el menú contextual que us permet fer una sèrie d’accions sobre la capa seleccionada, algunes de les quals ja s’han explicat.
L’opció Fusiona al capdavall unifica la capa seleccionada amb la de sota. Suposeu, per exemple, que voleu fusionar un text amb la seva ombra. En la fusió, es conserva la transparència.
Una capa es pot suprimir sencera fent un clic al botó Suprimeix la capa.
Amb l’opció Mida del marc de la capa, podeu modificar les mides de la capa augmentant o reduint l’amplada i l’alçada. Es modifiquen les mides del marc de la capa, però no es modifiquen les mides dels elements que la capa conté.
Amb l’opció del menú contextual Capa a mida de la imatge, feu que l’amplada i l’alçada de la capa siguin les mateixes que les mides de la imatge. No es modifiquen les mides dels objectes continguts a la capa.
Amb l’opció Escala la capa, podeu modificar l’amplada i l’alçada d’una capa de manera proporcionada. Es modifiquen les mides dels elements continguts a la capa.
Desar una imatge amb capes
El format propi del GIMP és XCF, l’únic amb què el GIMP pot desar una imatge amb les seves capes. Si voleu desar un treball per continuar-lo en un altre moment, aquest format conserva les capes, camins... amb què estàveu treballant.
Per desar una imatge en altres formats, cal abans haver aplanat la imatge, és a dir, unificar totes les capes en una de sola. Quan hàgiu finalitzat un treball, cal que aneu a la finestra de la imatge, a Imatge | Aplana la imatge. Una imatge amb transparència, la perd quan s’aplana.
Si us heu oblidat d’aplanar la imatge, el GIMP ho detecta i obre la finestra Exporta un fitxer per informar-vos que cal exportar la imatge, és a dir, convertir-la en una sola capa per poder-la desar. Si confirmeu fent un clic a Exporta, el GIMP aplana la imatge. A la imatge que conserveu oberta a la finestra de la imatge, no s’hauran aplanat les capes, només a la imatge desada.
Quan deseu en format GIF, el GIMP detecta si la imatge que voleu desar no està aplanada i té diverses capes. Aleshores, a la finestra Exporta un fitxer, us pregunta si voleu fusionar les capes en una de sola, o bé si voleu crear una animació (GIF animat).