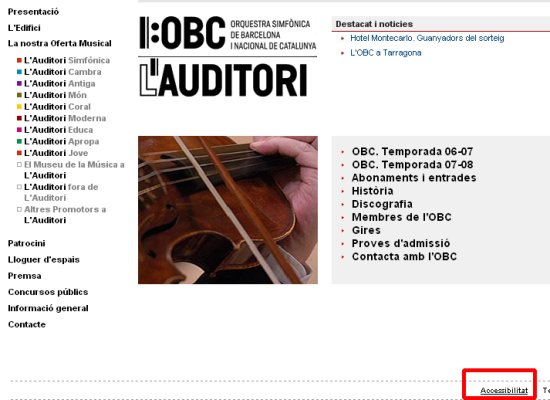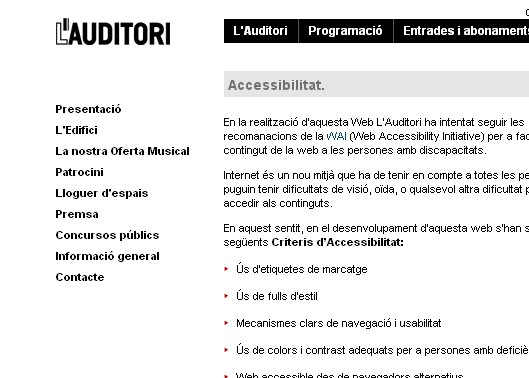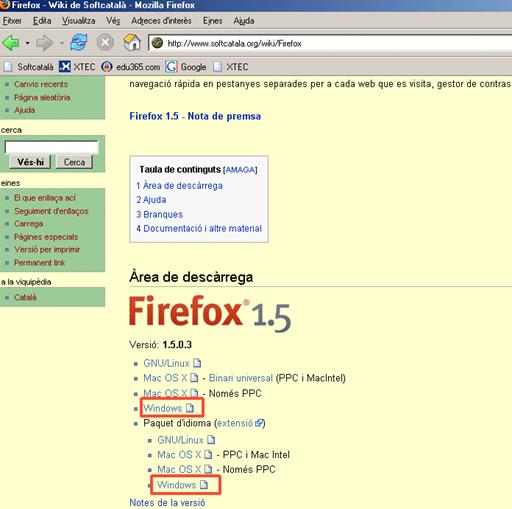| |
EINES PER FACILITAR
LA NAVEGACIÓ |
| |
|
|
|
En aquesta pràctica veurem diferents eines que poden
facilitar la navegació per Internet a persones amb algun tipus
de discapacitat.
En primer lloc, imagineu-vos que sou una persona amb discapacitat
motriu i que aquesta discapacitat no us permet utilitzar el ratolí, però sí el teclat.
- Entre a la pàgina de la XTEC.
- Navegueu una mica utilitzant el ratolí.
- Ara proveu de fer-ho sense utilitzar el ratolí.
Només amb el teclat. A continuació us resumim algunes
combinacions de teclat que poden ajudar-vos a realitzar aquest
exercici:
|
|
|
|
| |
| Tabulador |
Salta d'un vincle
a un altre. |
| Majúscula
+ Tabulador |
Salta d'un vincle a
un altre cap enrere. |
| Control + Tab |
|
| Majuscula
+ Control + Tab |
Permet
passar d'una finestra a una altra en el mateix navegador. |
| Control + W |
. Tanca finestra.
. Permet passar d'una finestra a una altra, però en sentit
contrari.
|
| Control + L |
Permet seleccionar
automàticament la URL que hi hagi a la barra d'adreces per
tal de copiar-la o, simplement, escriure-hi al damunt |
| Retorn |
. Selecciona.
. Desplega menú.
|
| Cursors |
. Desplaçaments per les diferents zones.
. Desplaçaments dins del menú.
|
| Ctrl+P |
Imprimeix la plana
carregada. |
| Ctrl + + |
Augmenta la mida del
contingut de la pàgina. |
| Ctrl + - |
Disminueix la mida
del contingut de la pàgina. |
| Alt + Lletra subratllada |
Per seleccionar (obrir)
el menú amb aquesta lletra subratllada. |
| Alt + Fletxa esquerra |
Torna a la pàgina
anterior. |
| Alt + Fletxa dreta |
Recupera la pàgina
posterior. |
| RE PAG |
Mostra l'inici de la
pàgina. |
| AV PAG |
Mostra el final de
la pàgina. |
| Inicio |
Mostra l'inici de
la pàgina. |
| Fin |
Mostra el final de
la pàgina. |
| Control + H |
Per anar a la pàgina
d'inici. |
| Control + T |
Obre una nova finestra
en el navegador. |
|
| |
|
|
|
En aquest quadre hi ha un
recull força de combinacions de teclat que ens permeten navegar
per Internet sense utilitzar el ratolí. Aquí les tindreu
totes agrupades, però cal tenir en compte que no totes us
funcionaran inicialment, ja que algunes necessiten haver configurat el
nostre navegador (Internet Explorer o Mozilla Firefox) per a
l'accessibilitat. Així doncs us trobareu amb:
- combinacions super bàsiques per poder navegar amb el teclat :
- TABULADOR. Amb el tabulador podem anar saltant e
vincle a vincle. Però alertaque a vegades ens pot costar veure
el vincle on ens trobem. Queda assenyalat amb un requadre molt lleu de
puntets.
- RETORN. Un com hem arribat al vincle que ens interessa cliquem RETORN i se'ns obre el vincle.
- Combinacions amb un funcionament molt clar:
- CURSORS
- CONTROL+W
- INICIO / FIN
- Combinacions de teclat que només ens funcionaran
quan tinguem les opcions d'accessibilitat del nostre navegador
activades. Això ho veurem en la mateixa pràctica 2, en
l'apartat OPCIONS D'ACCESSIBILITAT DEL NAVEGADOR MOZILLA. Exemples:
- Control ++ : per augmentar la mida de la lletra, de les imatges...
- Control +- :per disminuir la mida de la lletra, de les imatges...
|
| |
Exemple d'una web accesible |
| |
|
| |
En relació a la
presentació de les pantalles quan naveguem per internet, val a
dir que aquest fet no ha de comportar que qualsevol pantalla sigui
necessàriament l'habitual. Es pot modificar la
presentació per fer-la més accessible a les persones que
presenten discapacitats o altres circumstàncies personals. Per
exemple, a una persona amb dèficit visual li caldrà
adaptar la navegació per internet de manera que la pantalla no
presenti dibuixos, o que la lletra sigui molt més gran, etc.; a
una persona que presenti analfabetisme, l'interessarà una
presentació sense text.
|
|
|
- Entreu a la pàgina de l’Orquestra Simfònica de Barcelona i Nacional
de Catalunya, http://www.auditori.org/pub/obc/index.htm,
i proveu de navegar sense utilitzar el ratolí, és a dir, només utilitzant
el teclat, tal com heu fet abans amb la web de la XTEC.
|
| |
- Torneu a la pàgina d’inici i observeu que, a sota de les opcions d’idioma,
existeix la icona WAI. Si passeu el ratolí per damunt les sigles
WAI podeu llegir el text alternatiu que explica que es tracta d’un format
accessible per a disminuïts físics.
|
| |
|
| |
|
| |
- Feu un doble clic on posa Accessibilitat i accedireu al mateix
contingut de la web però en un format accessible:
|
| |
|
| |
|
| |
Navegueu-hi una mica amb el ratolí. Fixeu-vos que no hi ha imatges, tot és lletra per poder ser llegit
amb un lector de pantalla.
Ara feu proves de navegació utilitzant les diferents
combinacions de teclat que hem vist abans i les dreceres de teclat específiques
que té aquesta web per facilitar l’accés als diferents apartats. Després
de cada títol, entre claudàtors, es presenta la combinació de tecles
amb les quals poder commutar la crida d’aquella opció.
|
| |
|
| |
|
| |
|
|
|
Opcions d'accessiblitat dels navegadors |
| |
|
| |
Els navegadors presenten opcions de configuració
que possibiliten convertir les pàgines estàndards a pàgines amb un format
similar al que acabeu de veure, per tal de facilitar-ne l'accessibilitat:
|
|
|
- Si teniu el navegador Mozilla Firefox, aneu
a una web qualsevol i fixeu-vos amb el seu format. Ara modifiqueu la
visualització de l’estil de pàgina anant a la finestra Visualitza
| Estil de pàgina | Sense estil. Aquest format facilita l’ús de
les opcions d’accessibilitat.
- Proveu-ne el funcionament. Imagineu-vos com
llegiria el contingut un programa lector de pantalla.
|
| |
Aquest navegador és un programa de lliure distribució que es pot descarregar
i instal·lar des de la web de softcatalà: http://www.softcatala.cat/wiki/Firefox .
|
| |
|
| |
|
| |
|
|
|
-
Per tenir un format similar amb el programa Internet
Explorer cal seguir un procés una mica més laboriós. Aneu a la
finestra Eines | Opcions d’Internet. En la pestanya General
activeu el botó Accessibilitat i, en la finestra següent, marqueu
les següents opcions:
-
Ignora els colors especificats a les pàgines web.
-
Ignora els estils de lletra especificats a les pàgines web.
-
Ignora les mides especificades a les pàgines web.
|
| |
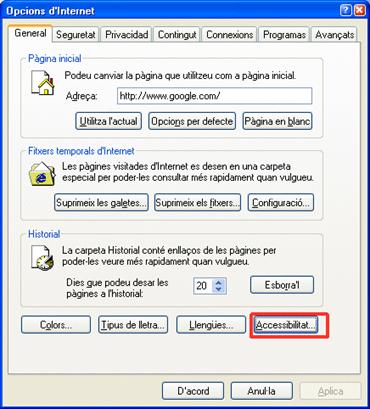
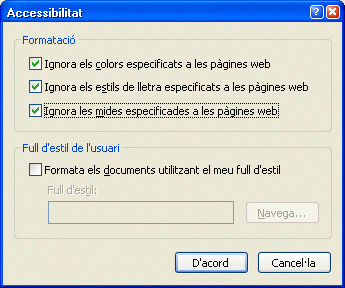
|
| |
|
| |
|
| |
|
| |
|
| |
ALTRES OPCIONS D’ACCESSIBILITAT DELS
NAVEGADORS |
| |
|
|
|
1. Opcions
d’accessibilitat amb el programa Internet Explorer
de Windows |
| |
|
| |
- Amaga les imatges mostrant només el text
|
| |
A vegades pot interessar amagar els gràfics.Per exemple, en el cas de persones amb discapacitat visual,
o per afavorir carregar les pàgines amb més velocitat, etc. Però això
no ha de repercutir en les possibilitats de navegació: s’ha de poder
arribar a aquelles finestres que puguin estar incloses en gràfics, o
s’han de poder substituir els gràfics per un text que expliqui allò que
aporten els gràfics.
No totes les pàgines d’Internet estan dissenyades
així. Perquè això passi és necessari que totes les imatges i gràfics
tinguin associat un text alternatiu (Text Alt) que descrigui el contingut
d’aquesta imatge. Això també permet que els lectors de pantalla puguin
llegir aquest contingut.
Primer configurarem el navegador perquè
no mostri les imatges. Per fer-ho, seguirem la seqüència de
comandaments següent: Eines | Opcions d’Internet | Avançats | Accessibilitat.
A la finestra Avançat, desactiveu les opcions següents:
- Mostra imatges.
- Reprodueix animacions a les pàgines web.
- Reprodueix sons a les pàgines web.
- Reprodueix vídeos a les pàgines web.
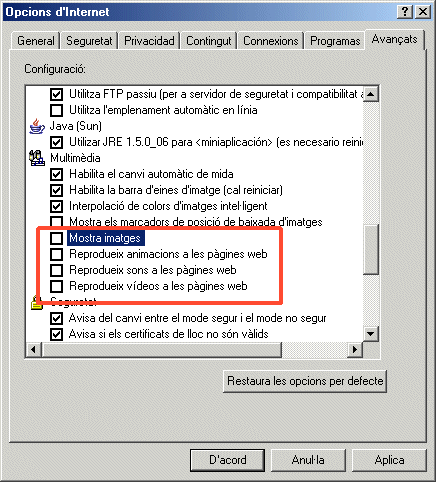
Tot seguit, configureu el navegador perquè el text alternatiu associat a les imatges de la pàgina
web sempre sigui ampliat tant si les imatges són amagades com si no.
Obriu la finestra Eines | Opcions d’Internet | Avançats | Accessibilitat.
Marqueu l’opció Amplia sempre el text ALT per a les imatges.

|
| |
|
| |
|
| |
|
| |
També es pot activar l’opció d’emplenament automàtic:
Aquesta opció estalvia temps i esforç quan s’escriuen adreces web o
en completar entrades a les pàgines Web. Mostra una llista de les entrades
anteriors coincidents amb la que s’escriu en aquesta ocasió. Per activar
o desactivar l’emplenament automàtic, cal anar a la finestra Eines
| Opcions d’Internet | Contingut i, després, prémer el botó Emplenament
automàtic.
Es pot configurar l’emplenament automàtic d’adreces
web, de formularis i dels noms dels usuaris i contrasenyes.
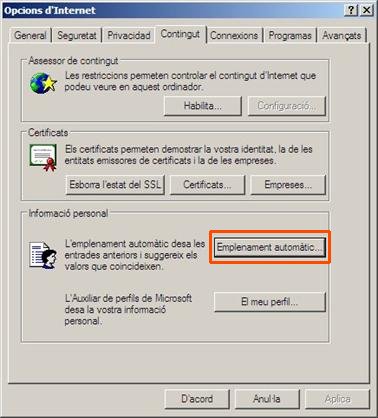
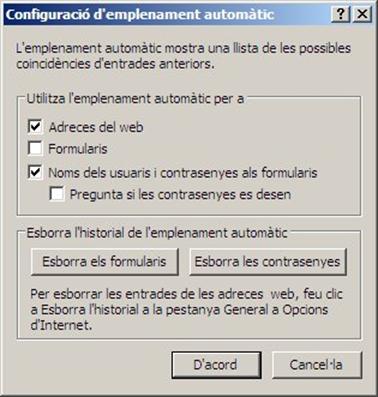
|
| |
|
| |
|
| |
- Preferits o Adreces d’interès
|
| |
Per ajudar la navegació també pot ser molt útil que les pàgines que
es visiten amb freqüència estiguin desades a la carpeta Preferits.
Obriu una web que utilitzeu freqüentment
(ex: www.xtec.cat). Un cop la tingueu
oberta, obriu la finestra Preferits i accepteu l’opció Afegir
a preferits. S’obrirà la següent finestra que permet posar un títol
a la pàgina i guardar-la en una carpeta determinada o crear-ne una.
En aquest cas, cliqueu d’acord directament, sense guardar-la a
cap carpeta:
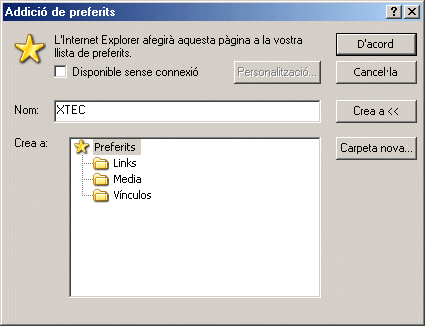
Des d’aquest moment queda desada com a Preferits; quan la vulgueu
obrir només cal anar a Preferits i buscar l’adreça corresponent:
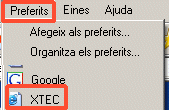
|
| |
|
| |
|
| |
|
|
|
2. Opcions
d’accessibilitat amb el programa Mozilla Firefox |
| |
|
| |
|
| |
- Amaga les imatges mostrant només el text
|
| |
Pretenem que no es mostrin les imatges, però que
es mostrin els textos alternatius associats a cada imatge o gràfic.
Obriu amb el Mozilla una pàgina on hi hagi imatges
amb textos alternatius associats (passant el ratolí pel damunt la imatge
es mostra el text alternatiu). Aneu al menú Eines | Opcions i
seleccioneu el botó de l’esquerra Característiques Web. Un cop
aquí, desactiveu Carrega les imatges:
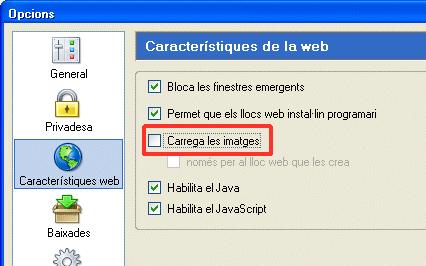
|
| |
|
| |
|
| |
|
| |
Obriu la finestra Eines | Opcions | Avançats
| Accessibilitat. Marqueu l’opció Utilitza la cerca a mesura
que teclegem:
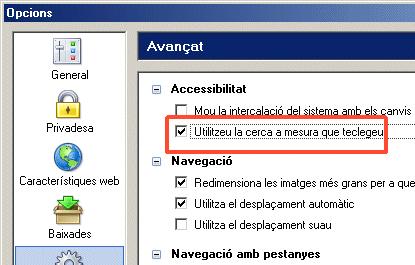
Fixeu-vos que, en aquest mateix menú Avançat,
hi ha diferents paràmetres per a la Navegació que també
poden ser d’interès per fer-la més accessible.
|
| |
|
| |
|
| |
- Preferits o Adreces d’interès
|
| |
Per afegir una adreça a la llista de Preferits de l’Internet
Explorer seguirem el següent procés: aneu a Adreces d’interès | Afegeix
aquesta pàgina a les adreces d’interès i s’obrirà la següent finestra
que permet posar un títol representatiu:
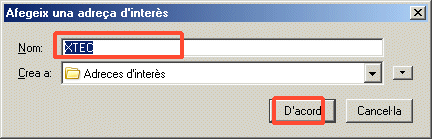
El Mozilla també permet fer aquestes adreces més accessibles tot obrint
una pestanya en una nova barra d’eines d’adreces d’interès:
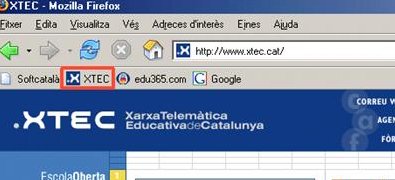
Per fer-ho, obriu la pàgina a desar (ex: www.xtec.cat), aneu al menú Adreces d’interès
| Afegeix aquesta pàgina a les adreces d’interès i, en la finestra
que s’obre, a més de posar un nom, obriu el desplegable de sota i deseu-la
a la carpeta de la barra d’eines de les adreces d’interès:
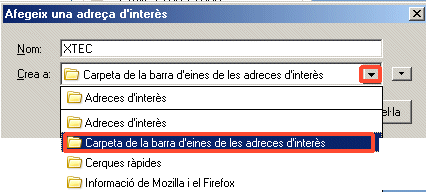
Veureu que en la barra d’eines apareix una nova pestanya corresponent
a la pàgina que acabeu de desar. Si no apareix aquesta barra d’eines,
aneu a Visualitza | Barra d’eines i activeu la Barra d’eines
de les adreces d’interès. Ara ja podreu accedir sempre i directament a aquesta
pàgina fent un clic en aquesta pestanya.
|
| |
|
| |
|
 |
| |
|
| |
|