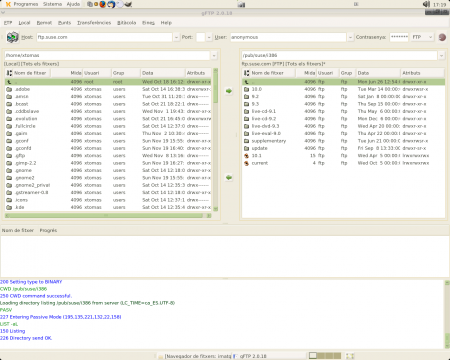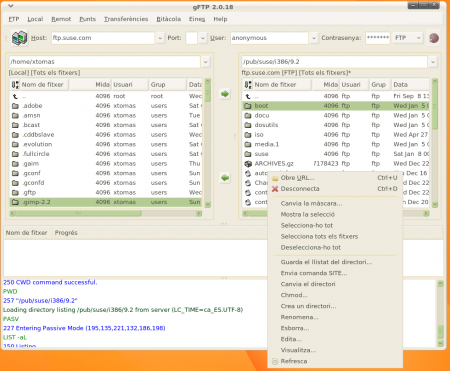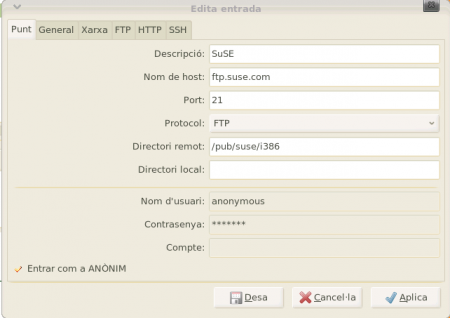Intercanvi de fitxers FTP amb gFTP
gFTP és una aplicació d’intercanvi de fitxers multi protocol tant per l’entorn gràfic com per la terminal de línia de comandes. Aquesta aplicació ens permet copiar arxius des d’una màquina local fins a una màquina remota. Algunes de les accions que caracteritzen el programa són:
- Descarregar i pujar arxius d’una màquina fins un altre.
- Transferència d’arxius entre dos servidors remots.
- Descàrrega de múltiples arxius i carpetes en una sola acció.
- Suport de diferents protocols: FTP, HTTP, SSH i FXP
- Suport de transferència passiu i no-passiu.
Per iniciar l’aplicació gFTP cal anar a: Programes | Internet | gFTP
S’obre la pantalla principal de l’aplicació en la que podeu distingir les següents zones:
- Barra de menú: on es mostren les diferents opcions del programa.
- Barra de connexió: s’indiquen els paràmetres de connexió.
- Host: cal escriure la direcció del servidor remot.
- Port: hi consta el número del port de connexió.
- User: escriureu l’identificador de l’usuari.
- Contrasenya: escriureu la contrasenya de l’usuari.
- Una llista dels protocols que es vol utilitzar: FTP, HTTP, local, SSH2,...
- Panells del sistema d’arxius locals i remots: el panell de l’esquerra correspon al sistema d’arxius de l’usuari local i permet la navegació per carpetes, la manipulació i la seva selecció per la transferència. El panell de la dreta correspon als arxius del sistema remot i permet les mateixes accions que per l’usuari local.
- Panell de transferència: En aquest panell s’informa de l’estat de la transferència, es a dir, l’arxiu que s’està descarregant o pujant, el percentatge de transferència, etc ..
- Panell de la consola (Bitàcola): En aquest panell s’informa de les ordres FTP que s’executen i dels resultats obtinguts.
Connexió a una màquina remota
Per començar la transferència heu de fer la connexió amb el servidor. Per això, caldrà indicar els següents paràmetres:
- La direcció d’Internet del servidor, per exemple: ftp://ftp.suse.com
- El port del servidor: per defecte el 21.
- L’usuari i la contrasenya per accedir al servidor: En molts servidors de FTP públics existeix l’usuari anonymous sense contrasenya que permet accedir de forma anònima a la part pública del servidor.
També es pot introduir l’adreça del servidor a partir de la barra de menú amb l’opció: Local | Open URL ..., on s’introduiran els paràmetres de la connexió en les diferents finestres que es van obrint. Si deixeu en blanc la casella d’usuari, per defecte s’escull l’usuari anònim.
Per iniciar la connexió cal fer clic sobre la icona dels ordinadors  , situada a la part esquerra o bé prémer la tecla Retorn.
, situada a la part esquerra o bé prémer la tecla Retorn.
També es pot fer servir per connectar-vos l’opció del menú Punts, des podreu afegir, editar o seleccionar les connexions més habituals. Un cop afegit un nou punt només caldrà seleccionar-lo i fer clic per connectar-se amb el servidor.
Un cop s’ha establert la connexió obtindreu en el panell de l’esquerra el sistema d’arxius de l’ordinador local i en la panell de la dreta el sistema d’arxius de la màquina remota, on es podrà començar a treballar segons els permisos de que disposi l’usuari en la màquina remota.
Per realitzar una desconnexió del servidor remot es pot aconseguir fent un clic sobre la icona de connexió. De la mateixa manera, si intenteu connectar amb un nou servidor o reconnectar al mateix, el programa desconnectarà la connexió actual abans d’iniciar-ne una de nova.
Descàrrega de fitxers
Si ja s’ha establert la connexió amb el servidor es pot iniciar la descàrrega de fitxers, es a dir, la transferència d’arxius de la màquina remota fins la màquina local o a l’inrevés.
Per seleccionar els fitxers o carpetes a descarregar podeu explorar el sistema d’arxius de la màquina remota. Fent un doble clic sobre una carpeta la podeu obrir. Si feu un doble clic sobre la selecció ‘..’ anireu a la carpeta de nivell superior.
A la caixa de text superior teniu la situació de la carpeta en l’arbre de directoris, i és també on podeu introduir directament la ruta d’accés per a una carpeta determinada.
L’opció de la barra de menú: Remot | Canvia el directori facilita el canvi de directoris.
Per seleccionar un arxiu es pot fer amb un clic del ratolí sobre el nom de l’arxiu o amb les tecles de fletxes del teclat. Podeu fer servir les tecles de Ctrl i Maj per seleccions múltiples d’arxius i carpetes.
Per iniciar la descàrrega d’arxius i/o carpetes podeu fer-ho de diverses maneres:
- Seleccionant els arxius i/o carpetes de la finestra de la màquina remota (dreta) i arrossegar-los a la finestra de la màquina local (esquerra) amb el ratolí.
- Seleccionant els arxius i/o carpetes de la finestra de la màquina remota (dreta) i fent clic sobre la icona de fletxa esquerra situada en mig de les dues finestres.
- Seleccionat l’arxiu de la finestra dreta i fent doble clic sobre ell mateix.
De la mateixa manera, també hi ha diferents opcions de descàrrega. A la barra de menú: FTP | Opcions ... a la pestanya General. Si desactiveu l’opció: Start file transfers, iniciar la transferència de fitxers, podreu seleccionar múltiples carpetes o arxius de diferents carpetes de la màquina remota i descarregar-los tots a la vegada.
Per fer això, cal anar seleccionant els arxius i acumular-los a la finestra de transferència en estat d’espera, un cop acabada la selecció, trieu l’opció del menú: Transferències | Inicia la transferència, i es realitzarà la descàrrega de tots els arxius.
Si desactiveu també l’opció: Fes les transferències d’una en una es podran descarregar de forma paral·lela diversos arxius de diferents màquina remotes. Per tal d’aconseguir-ho cal fer una connexió gFTP amb cada servidor i afegir les seleccions a la cua de transferències. Un cop iniciades les transferències, es realitzaran les descàrregues de tots ells de forma simultània.
A la barra de menú: FTP | Opció, hi trobareu les opcions d’Ascii o Binari.
En el moment d’iniciar una descàrrega, els arxius poden ser transferits en el mode Binari o en el mode ASCII (per defecte es fa amb binari). En el primer l’arxiu es transferit bit a bit sense cap modificació sobre ell. En el cas dels arxius de text de vegades és convenient utilitzar el mode ASCII ja que, si el sistema operatiu de la màquina remota i el de la màquina local son diferents, pot ser que no es visualitzin correctament.
Pujada de fitxers
Quan fem l’operació inversa a l’anterior direm que estem “pujant fitxers”. En la majoria dels casos tot el que s’ha dit sobre la descàrrega de fitxers es pot aplicar a la “pujada”. En aquest cas la màquina que actua com a origen és la local i la de destí és la remota.
La transferència d’arxius es molt semblant:
- Seleccionant els arxius i/o carpetes de la finestra de la màquina local (esquerra) i arrossegar-los a la finestra de la màquina remota (dreta) amb el ratolí.
- Seleccionant els arxius i/o carpetes de la finestra de la màquina local (esquerra) i fent clic sobre la icona de fletxa dreta situada en mig de les dues finestres.
- Seleccionat l’arxiu de la finestra esquerra i fent doble clic sobre ell mateix.
La pujada de múltiples arxius també és idèntica a la de descàrrega.
El missatge d’error que s’obté en un màquina que no suporta transferència passiva sol ser del tipus: Cannot create a data connection: Connection refused.
Treball amb l'arbre de carpetes del panell central
L’aplicació gFTP no només permet la transferència d’arxius si no que també permet treballar amb el sistema d’arxius tant local com remot. Permet esborrar, editar, tornar a nomenar i visualitzar arxius. També permet crear i esborrar carpetes.
La forma més fàcil de fer aquestes accions és seleccionar l’arxiu o carpeta i amb el boto dret del ratolí i fer clic. Obtindreu un menú contextual amb diferents opcions:
- Chmod... Modifica els atributs d’un arxiu o carpeta.
- Crea un directori... Us permet crear un directori nou demanant-vos el nom del nou directori.
- Renomena ... Canvia el nom del arxiu o carpeta.
- Esborra... Esborra un arxiu o una carpeta buida.
- Edita... Edita un arxiu fent servir l’editor definit a l’opció: FTP | Opcions..., pestanya General i l’opció Programa per editar.
- Visualitza... Visualitza un arxiu fent servir l’editor definit a l’opció: FTP | Opcions..., pestanya General, i l’opció Programa per veure.
Gestió de Punts
L’aplicació gFTP té un arxiu de Punts o llocs FTP que funcionen de forma similar als favorits d’un navegador web, per defecte porta ja configurats diferents llocs FTP coneguts.
Es pot accedir des de la barra de menú: Punts.
Per accedir a un dels llocs ja definits només caldrà seleccionar-lo en el menú, us demanarà que introduïu la contrasenya pel lloc de connexió, si no el té en memòria. La majoria dels llocs FTP del menú són d’usuari anònim.
Per afegir com a nou punt, el lloc al que esteu connectats, només caldrà seleccionar l’opció: +Afegeix un punt, us demanarà un nom pel punt. A partir d’aquest moment el tindreu disponible en el menú Punts.
Si seleccioneu l’opció del menú: Punts | Edita un punt obtindreu la pantalla Edita punts on podem gestionar amb l’opció Fitxer tots els punts guardats.
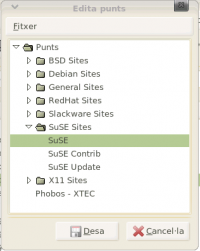 Per editar un punt cal primer seleccionar-lo dins de l’estructura en
forma d’arbre i amb el botó dret cal seleccionar l’opció corresponent a
Propietats.
Per editar un punt cal primer seleccionar-lo dins de l’estructura en
forma d’arbre i amb el botó dret cal seleccionar l’opció corresponent a
Propietats.
Altres protocols de transferència
A més del protocol de FTP l’aplicació gFTP també permet realitzar transferències amb els protocols HTTP i SSH.
- Protocol HTTP: El protocol de transferència de HiperText (HyperText Transfer Protocol) és un protocol d’Internet independent del programari i del maquinari, utilitzat per la transferència d’informació entre clients i servidors. No té identificadors d’usuari ni contrasenyes la qual cosa fa la transferència de fitxers molt senzilla.
Per realitzar una connexió amb HTTP cal escriure les primeres quatre lletres de la URL de la forma http: o bé triar l’opció a la barra de connexió dins de la llista de protocols.
- Protocol SSH: El protocol SSH (Secure Shell) és un protocol que proporciona un alt nivell de seguretat per la transferència d’arxius a través d’Internet. Per configurar les transferències SSH cal seleccionar l’opció de la barra de menú: FTP | Opcions, triar la pestanya SSH i omplir els camps següents:
- Nom del programa SSH: És el nom del programa que proporciona la funcionalitat SSH.
- Paràmetres SSH extra: Són els paràmetres per construir una clau d’encriptació.
Per realitzar una connexió amb SSH cal escriure les primeres tres o quatre lletres de la URL de la forma ssh: o ssh2:. També es pot triar des de la barra de connexió dins de la llista de protocols.