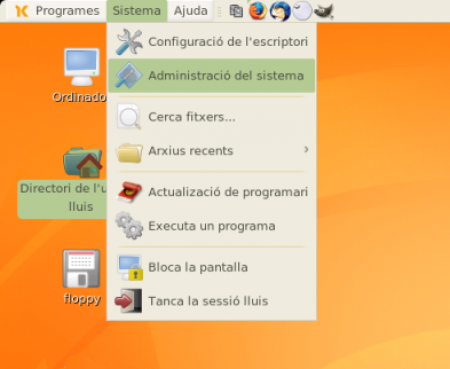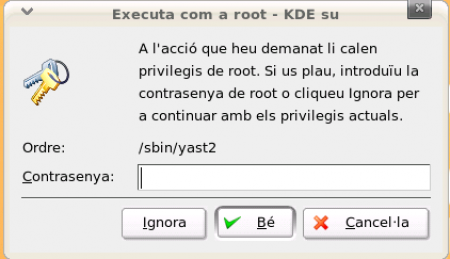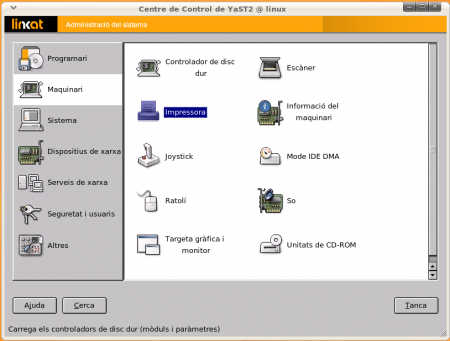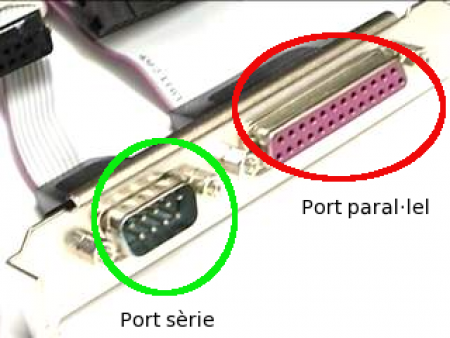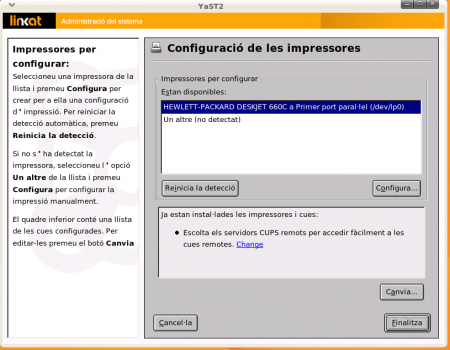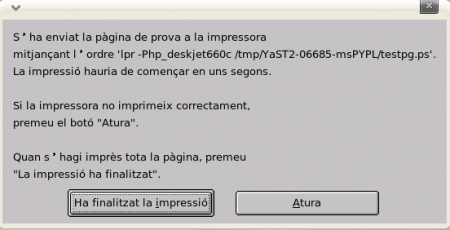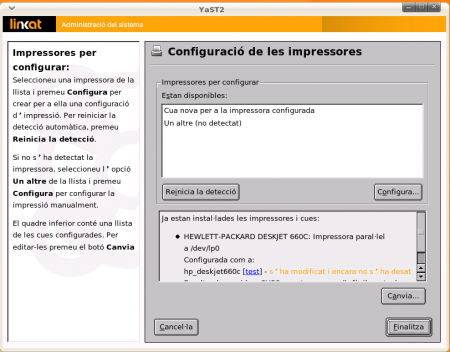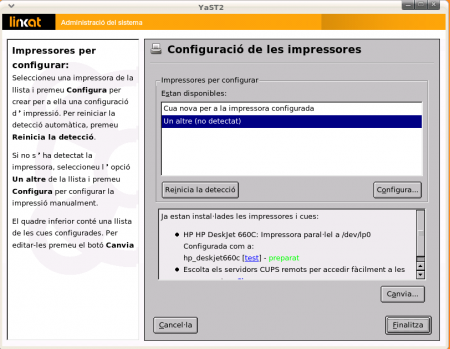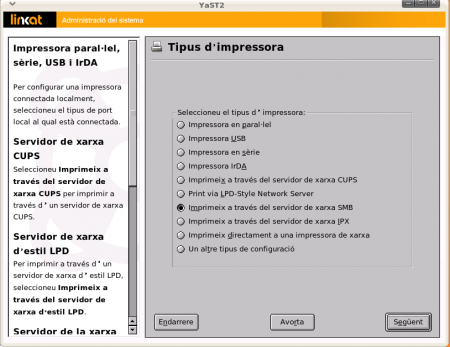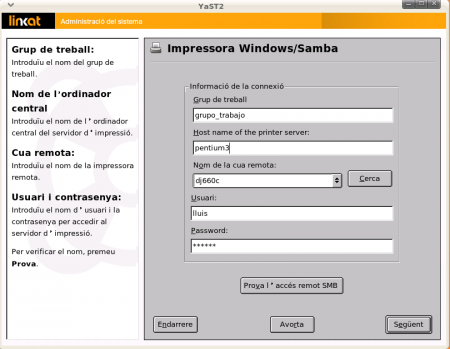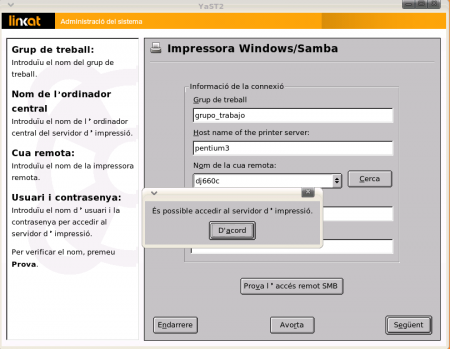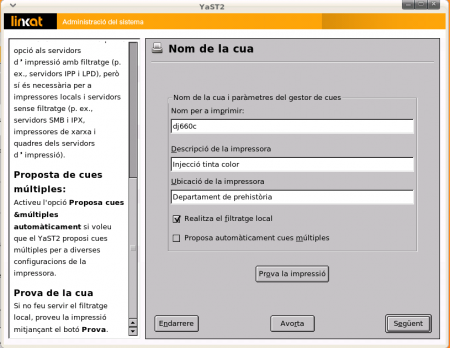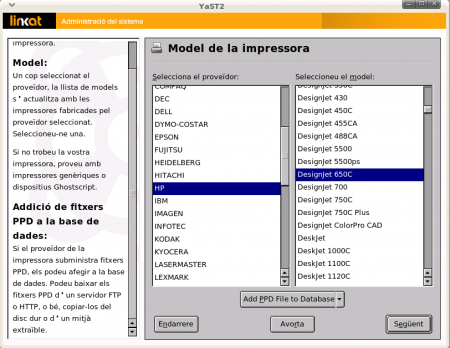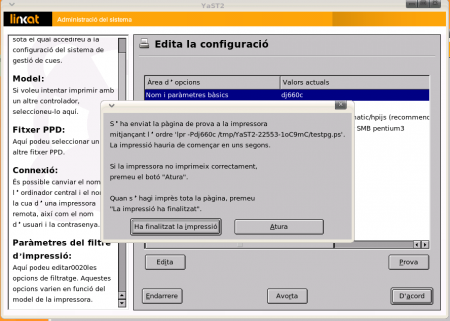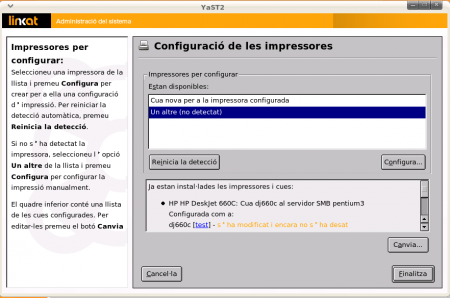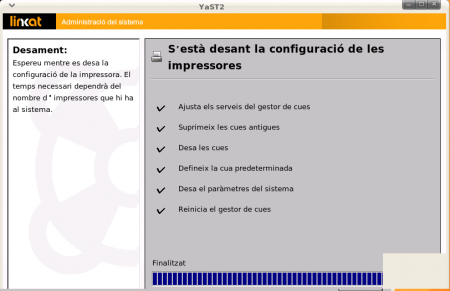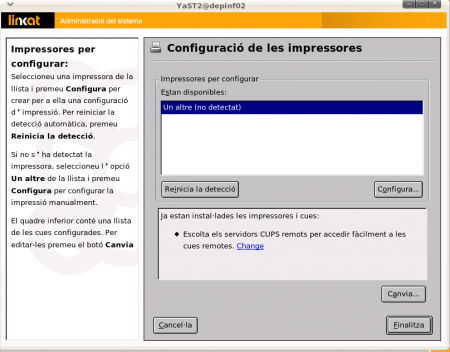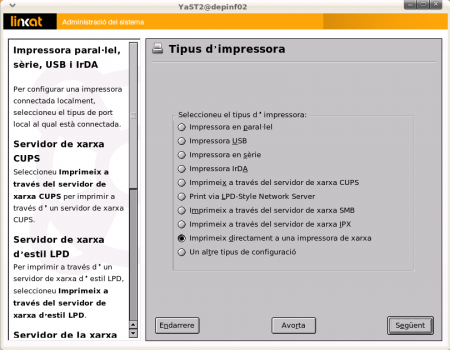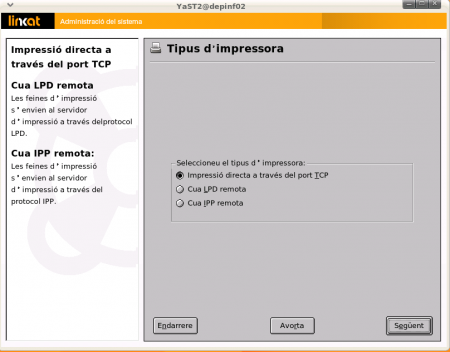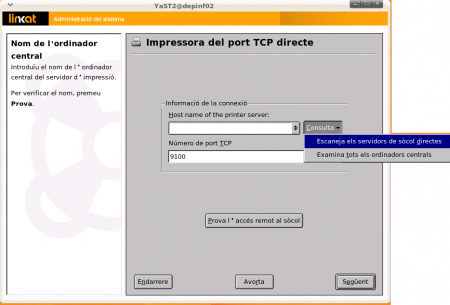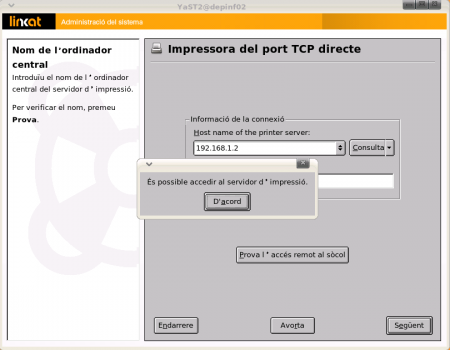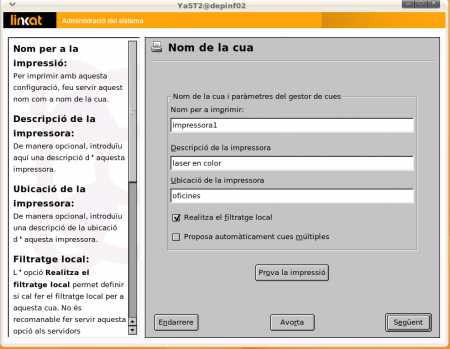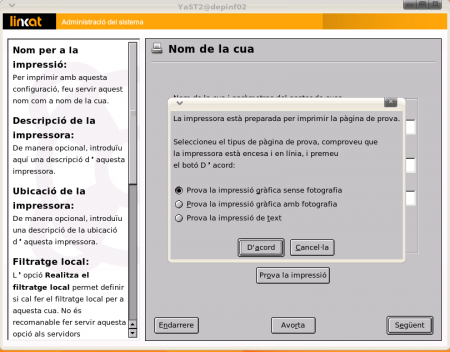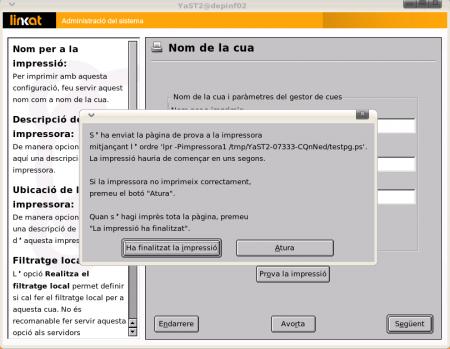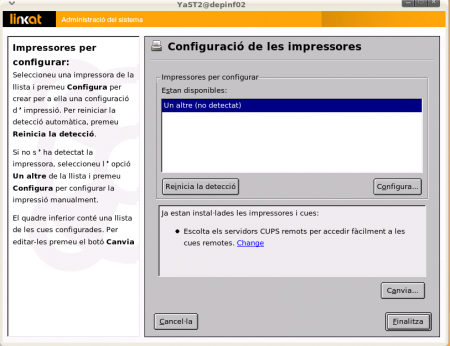Instal·lació i reconeixement d'impressores
Introducció
Les impressores són dispositius que es poden connectar directament a l’ordinador amb el port en paral·lel i el port USB, o bé s’hi pot accedir des de la xarxa. Les impressores en xarxa poden estar connectades a un servidor d’impressió que pot funcionar amb el Windows, o poden estar directament connectades a la xarxa amb un dispositiu servidor d’impressió, com l’anomenat Jetdirect de HP. Veureu com configurar impressores en local pel port en paral·lel, pel port USB, impressores en xarxa connectades a un servidor d’impressió que funciona amb el Windows i impressores directament connectades a la xarxa.
Configuració amb el YaST
A la Linkat, la configuració de les impressores es fa des del YaST.
Per accedir-hi, aneu al menú Sistema i escolliu l’opció Administració del sistema.
Se us demanarà la contrasenya de l’usuari root, si no és que heu entrat a la sessió utilitzant aquest usuari.
Escriviu-lo i, al menú de l’esquerra, trieu l’opció Maquinari i, dins aquesta, l’opció Impressora:
Impressores del port en paral·lel i del port USB
Una impressora es pot connectar directament a un ordinador mitjançant el port en paral·lel i el port USB. El port en paral·lel de l’ordinador és el que té un connector com el que es veu a la imatge:
I el port USB de l’ordinador és el que té un connector com el que es veu a la imatge:
Per instal·lar una impressora, el primer que cal fer és connectar-la al port en paral·lel o USB i després al corrent elèctric. Poseu-la en funcionament amb el botó d’engegar la impressora i configureu-la a la Linkat. Després, aneu al YaST seguint els passos anteriors i configureu-la.
De forma automàtica, el YaST2 haurà detectat la vostra impressora. En l’exemple, es pot veure que ha detectat una HP Deskjet 660C.
Un cop instal·lats, repetiu els passos descrits anteriorment i veureu que es detecta la impressora.
Ara cal prémer el botó Configura i us apareix l’editor de la configuració:
Deixeu les opcions per defecte i premeu el botó Prova per imprimir una pàgina d’impressió. Us apareixerà la finestra següent:
I si la impressió ha estat correcta, premeu el boto Ha finalitzat la impressió. En aquest cas, us apareixerà la finestra amb la impressora connectada correctament, tal com es veu a l’àrea inferior de la imatge següent:
Com que el procés haurà estat correcte, premeu el botó Finalitza i es desarà la configuració.
Tanqueu el YaST i podreu comprovar des de qualsevol aplicació, des del processador de textos, per exemple, que, si voleu imprimir, us apareix la impressora que acabeu de configurar.
Impressores en Samba
Configureu la Linkat per imprimir amb una impressora connectada a un servidor d’impressió que funcioni amb el MS Windows. Per comunicar ordinadors que funcionen amb GNU/Linux amb dispositius connectats a ordinadors que funcionen amb el MS Windows, s’utilitza el protocol anomenat SMB, acrònim de Server Message Block. El programari del Linux que implementa el protocol SMB s’anomena SAMBA.
Primer de tot, cal comprovar que la impressora que voleu configurar està activa i funciona.
Un cop fet això, podeu engegar el Yast i anar a l’opció de configuració d’impressores tal com s’ha descrit anteriorment.
Ara feu que el vostre ordinador trobi la impressora connectada a un servidor que funcioni amb el MS Windows. D’entrada, no us detectarà les impressores connectades a altres ordinadors. Perquè les trobi, seleccioneu l’opció Un altre (no detectat) de la llista d’impressores disponibles.
Aleshores, premeu el botó Configura... i, a la finestra que us apareix, escolliu l’opció Imprimeix a través del servidor de xarxa SMB.
Premeu el botó Següent. I ara us cal incloure les dades del servidor i de la impressora que voleu utilitzar.
En aquest cas, la connexió es fa en el grup de treball grupo_trabajo i el nom del servidor és pentium3. Per saber aquestes dades, cal anar al servidor d’impressió i prémer amb el botó dret sobre Mi PC, escollir l’opció propietats i llegir-les a la pestanya Nom de l’ordinador. El nom de la cua d’impressió és el nom que el servidor d’impressió dóna a la impressora per ser reconeguda a la xarxa. Es pot saber, des del MS Windows del servidor, anant a la pestanya compartir de la finestra de propietats de la impressora compartida. L’usuari i la contrasenya han de correspondre a usuaris del sistema del servidor d’impressió que tinguin dret a imprimir. Per últim, cal prémer el botó Prova l’accés remot SMB per comprovar les dades que heu introduït i saber, així, si teniu accés a la impressora.
Si tot és correcte, us apareix una finestra que us ho comunica. A continuació, podeu posar una descripció i una ubicació física a la impressora.
Per defecte, en impressores compartides en samba, cal fer el filtratge local.
Premeu el botó Prova la impressió per imprimir una pàgina de prova. Aquesta impressió només consta d’una línia de text i és per comprovar la connexió. Seguiu amb el procés. Ara us cal informar del model de la impressora.
Poseu les dades que corresponguin i premeu el botó Següent. Un cop detectada i configurada la impressora, s’obre la finestra de configuració amb un resum de les opcions escollides.
Si voleu, des d’aquí podeu reconfigurar els paràmetres que us calgui. Per fer un prova completa de la impressió, premeu el botó Prova.
Un cop impresa la pàgina, ja podeu acabar el procés mitjançant el botó Finalitza.
S’aplicaran els canvis.
Un cop fet tot això, podeu anar a qualsevol aplicació (processador de textos, per exemple) i comprovar que, a les opcions a l’hora de imprimir, aparegui la impressora que acabeu d’instal·lar.
Impressores directament connectades a la xarxa
Les impressores directament connectades a la xarxa tenen un dispositiu anomenat jetdirect que permet utilitzar un cable de xarxa per connectar-les a un commutador (switch), a un concentrador (hub) o a un router (encaminador) domèstic de 4 ports. Per a aquesta connexió, s’utilitzen cables UTP i connectors RJ-45 com el de la imatge:
Per configurar una impressora d’aquest tipus, cal comprovar que està connectada correctament i en funcionament. Després, cal anar al menú Sistema | Administració del sistema | Maquinari i clicar a la icona de la impressora. Aleshores, us apareixerà la finestra següent:
Seleccioneu el botó Configura.
I ara l’opció Imprimeix directament a una impressora de xarxa.
Si no teniu informació sobre aquest tema, seleccioneu l’opció d’imprimir directament al port TCP. Premeu el botó Següent.
A la finestra que us apareix, premeu el botó Consulta per escanejar els servidors de sòcols directes. Si no us la detecta, o si coneixeu l’adreça IP o el nom de la impressora a la xarxa, el podeu escriure directament. En aquest cas, s’ha posat l’adreça 192.168.1.2.
Amb el botó Prova l’accés remot al sòcol, es comprova la connexió i s’espera confirmació. Si no us la detecta, cal repassar els cables, que la impressora estigui en funcionament i, sobretot, assegurar-vos del nom o de l’adreça IP de la impressora.
Ara cal anomenar la impressora i, opcinalment, posar-ne una descripció i la ubicació.
És millor no activar l’opció de filtratge local per poder fer la prova d’impressió i tampoc no és necessari activar les cues múltiples. I ara ja podeu fer una prova d’impressió gràfica amb o sense color, segons la impressora.
Un cop comprovat el paper imprès, ja podeu prémer el botó Finalitza per acabar la configuració.