| Mòdul 5 |
Recursos TIC a l'educació infantil
|
|
||||||||||||||||
| Pràctica |
|
Exercicis
|
||||||||||||||
| Setmana cultural: elaboració d'un pla de treball | |||
|
En molts centres, una de les activitats que es duen a terme en algun moment del curs és la setmana cultural, jornades culturals o quelcom similar. Un cop escollit un tema determinat, tota l'escola el treballa en profunditat des de diferents perspectives. Fins ara, heu treballat el PowerPoint per fer presentacions; en aquesta pràctica, aprofundireu en una de les opcions que us ofereix el programa, com són els hipervincles. Els hipervincles us possibilitaran generar un entorn de treball interactiu on l'alumne/a trobarà definides diferents propostes de treball per resoldre-les amb una certa autonomia de temps i decisió en l'ordre d'execució. El procediment es basa en la generació d'un botó al qual se li assignarà posteriorment una acció. Les accions poden ser diverses: que executi un altre programa, que obri un arxiu determinat, que vagi a una adreça d'Internet concreta, etc., configurant, així, les diferents propostes de treball per a l'alumne/a.
|
|||
|
Elaboració d'un pla de treball amb diferents propostes de cara a la setmana cultural En aquesta pràctica, utilitzareu:
|
|||
Se us recorda que aquest programa
ja ha estat treballat a la pràctica
3 del mòdul 4 i a la pràctica
2 del mòdul 5; així doncs, es recomana que, si cal, en
feu un repàs.
Com que la primera diapositiva servirà de portada, podeu fer servir l'opció del WordArt per inserir el títol (Insertar | Imagen | Word Art); recordeu que ja ho heu vist amb el programa Word (m1: p2). Escolliu un tipus de lletra i una mida gran. Poseu, també, un color de fons (m5: p2). Recordeu triar l'opció Aplicar a todo, d'aquesta manera, el color de fons triat s'aplicarà a tota la presentació. El resultat de la primera diapositiva pot ser similar a aquest:
Tan bon punt torneu a la presentació, el punter del ratolí s'haurà transformat en una creu. Dibuixareu un botó tot prement el ratolí i estirant-lo en diagonal sense deixar de prémer-lo. Quan deixeu de prémer el ratolí, us sortirà un missatge en què us recomana desar l'arxiu abans de crear l'hipervincle, contesteu de forma afirmativa. Deseu-lo amb el nom pla-treball.ppt dins la carpeta D114\treballs\modul5\_practiques5. Un cop desat, us apareixerà el menú següent, amb el qual definireu l'acció que li voleu assignar quan l'alumne/a hi faci un clic a sobre.
Aquest primer botó el definireu perquè a l'alumne/a li aparegui un arxiu Word que ja tindreu preparat amb anterioritat, i així pugui completar la tasca que se li proposa.
El resultat pot ser similiar a aquest:
Se us recomana que, per transcriure correctament l'adreça i no cometre errors que posteriorment no us portarien al lloc desitjat, obriu el navegador i accediu a la pàgina amb la qual voleu enllaçar el botó, i la seleccioneu fent un clic a sobre l'adreça que consta a la finestra d'Ubicació, en el cas del Firefox, o Dirección, en el cas de l'Explorer (m2: p1). Trieu l'opció Copiar del menú Edición. Després, feu la combinació de tecles Control + V per enganxar l'adreça al quadre de l'hipervincle.
El resultat final pot ser similar a aquest: 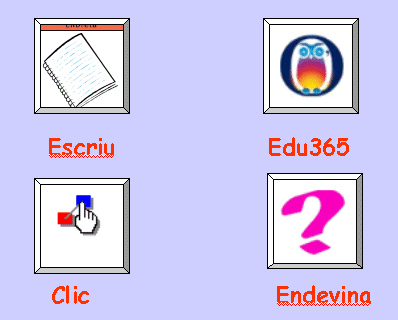
En sortir, deseu-lo amb el nom pla-treball.pps dins la carpeta D114\treballs\modul5\_practiques5.
(*) El paquet d'activitats Clic midesmf.pcc ha estat elaborat per Margarita Fortuny i Balcells, i està disponible al racó del Clic. |
|||
| Aquesta pràctica us servirà per confecionar el projecte d'aquest curs. | |||