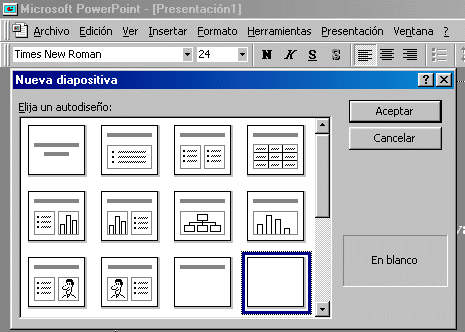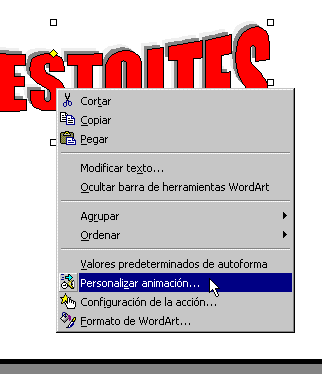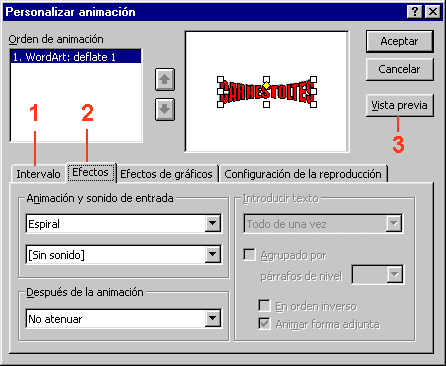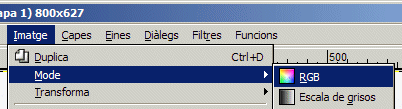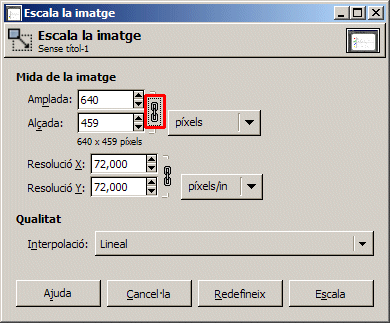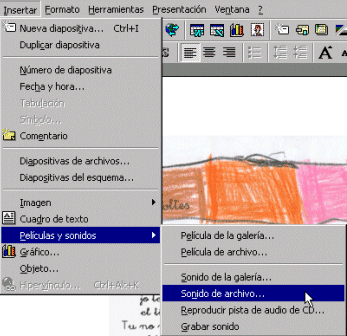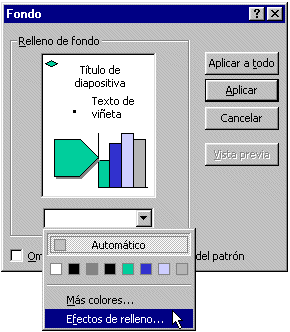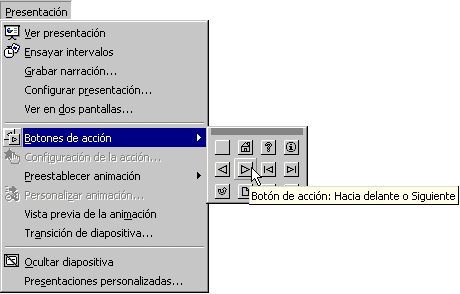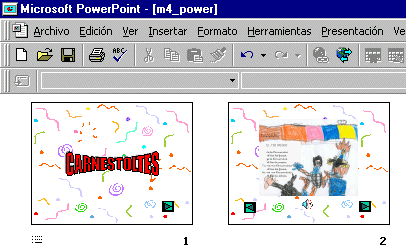|
Torneu novament al PowerPoint, a la finestra inicial.
Escolliu ara l'opció Abrir una presentación
existente i obriu m4carnestoltes.ppt
Situeu-vos a la segona diapositiva desplaçant-vos mitjançant
la barra de desplaçament, o bé des del menú Ver
| Classificador de diapositivas, i feu doble clic a la diapositiva
que estàveu fent: la 2.
Inseriu la imatge modificada (menú Insertar
| Imagen | Desde archivo).
Arrossegueu-la amb el ratolí fins al lloc
de la diapositiva que us agradi més. També podeu aplicar
un efecte de desplaçament i un so, com heu fet amb el títol
de la diapositiva número 1.
Ara inserireu una melodia a aquesta diapositiva. Feu clic al menú
Insertar | Películas y sonidos | Sonido de archivo i
seleccioneu un fitxer de so. El PowerPoint permet inserir fitxers de formats
diversos (MID, WAV, RMI), però els tracta de forma diferent. Uns,
els WAV, els incrusta dins la presentació i formen part d'un únic
fitxer (el que crea el PowerPoint). Els altres els vincula, però
els deixa fora, i caldrà treballar amb dos fitxers: el del PowerPoint
i el del so per separat.
Per tant, es recomana treballar sempre amb fitxers
WAV que no siguin gaire grans. Per a aquesta pràctica, utilitzareu
el fitxer WAV corresponent a la melodia de la cançó del
Tio Fresco (tiufresc.wav),
que és la cançó escrita a la imatge que acabeu d'inserir.
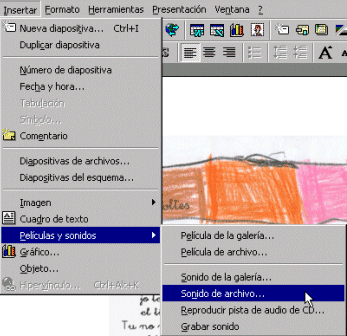
Veureu que, al mig de la imatge, ha aparegut la icona d'un altaveu
 . Es pot fer més
gran redimensionant-lo, tot estirant els quadradets que l'emmarquen.
Arrossegueu-lo fins a deixar-lo fora de la imatge. Si feu doble clic,
escoltareu la melodia. . Es pot fer més
gran redimensionant-lo, tot estirant els quadradets que l'emmarquen.
Arrossegueu-lo fins a deixar-lo fora de la imatge. Si feu doble clic,
escoltareu la melodia.
Fins ara, heu treballat sobre diapositives
amb fons blanc. Aquest fons es pot personalitzar amb colors i textura
diferents, fins i tot amb imatges. El més habitual és posar
un color, que pot ser diferent per a cada diapositiva, però, en
aquesta pràctica, posareu una imatge.
Per fer-ho, situeu-vos a la primera diapositiva, accediu al menú
Formato | Fondo,
feu clic sobre el desplegable que apareix en blanc i escolliu l'opció
Efectos de relleno:
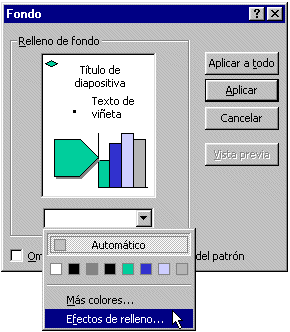
Premeu sobre la pestanya Imagen
i feu clic al botó Seleccionar imagen. Utilitzeu aquesta:
carnestolt.wmf.
El format WMF (Windows Meta File) és un format gràfic propi
del Windows, que té la particularitat de no perdre qualitat quan
es força la seva mida engrandint-lo massa, com passa en aquesta
pràctica. Aquesta imatge és molt petita (205 x 150 píxels),
però la forçareu perquè serveixi de fons a la diapositiva
sencera. També podríeu fer servir fitxers del tipus GIF
o JPG, però haurien de ser molt grans o perdre qualitat en forçar
la mida.

Premeu el botó Aceptar
i, quan retorneu a la finestra anterior, feu clic al botó Aplicar
a todo per aplicar el fons a totes les diapositives. És
possible aplicar un fons diferent a cada diapositiva fent clic al botó
Aplicar i canviant cada cop de diapositiva per inserir el fons corresponent.
Amb les opcions de les pestanyes Degradado,
Textura i Trama,
es poden aconseguir altres fons sorprenents.
Per acabar, poseu unes icones de navegació
perquè els nens i les nenes puguin anar passant les diapositives
endavant i endarrere.
Situeu-vos a la primera diapositiva, feu clic al menú Presentación
| Botones de acción i escolliu el botó indicat
a la imatge.
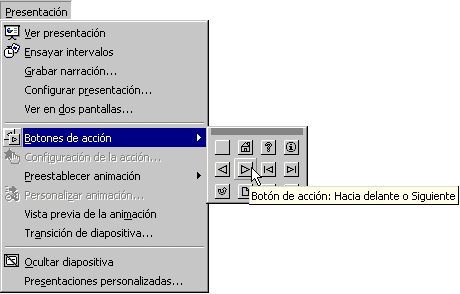
El cursor es convertirà en una creu perquè
dibuixeu un quadrat o un rectangle a la zona de la diapositiva que desitgeu.
Dibuixeu un quadrat a la part de baix i dreta. Quan acabeu, s'haurà
convertit en una icona amb una fletxa per indicar desplaçament
 . .
Tot seguit, apareix una finestra de nom Configuración
de la acción, que porta activada l'opció Clic
del mouse - Hipervínculo a: Diapositiva siguiente. Accepteu,
ja que aquesta acció ja és la que necessiteu.
Accediu, ara, a la diapositiva següent i feu el mateix
(per estalviar feina, podeu seleccionar i copiar el botó d'una
diapositiva a l'altra). Repetiu el procés per inserir també
un botó nou per retornar a la diapositiva anterior (Botón
de acción: Hacia atrás o Anterior) i situeu-lo
al costat de l'esquerra.
Aquest és l'aspecte de la primera diapositiva
i de la segona vistes des del menú Ver
| Clasificador de diapositivas:
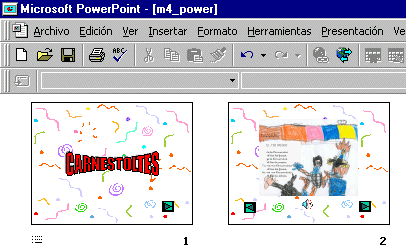
A partir d'aquí, podeu fer doble clic a la diapositiva número
2 i duplicar-la (menú Insertar | Duplicar
diapositiva). Elimineu la imatge i la música i poseu-ne
de noves. Així, s'aprofita l'estructura i es va creant una presentació
amb més diapositives.
Si voleu canviar l'ordre de la presentació, accediu a la vista
del clasificador i arrossegueu la diapositiva al lloc on la vulgueu
posar.
Per veure la presentació, feu-ho des del
menú Ver | Presentación con diapositivas.
Per aturar-la, premeu la tecla Esc o feu
clic amb el botó dret del ratolí i escolliu Fin
de la presentación.
En acabar, deseu el fitxer.
|