| |
Escaneig d'imatges |
|
|
Al llarg del projecte de treball, centre d'interès o unitat didàctica,
us pot fer falta incorporar imatges que il·lustrin els documents
electrònics. Així, podeu aprofitar dibuixos dels alumnes,
fotos o imatges d'altres fonts. En aquesta pràctica, utilitzareu
l'escàner per digitalitzar imatges que originalment es troben en
paper i, fins i tot, per escanejar objectes amb volum.
Els escàners són aparells que converteixen imatges impreses en paper
(fotografies, dibuixos...) a un format que l'ordinador pugui entendre.
La majoria escanegen les imatges en colors i també en blanc i negre.
Els escàners treballen com una fotocopiadora, tenen un sensor de llum
que es mou a través de la imatge i la reprodueix a la pantalla de l'ordinador,
i així es pot desar en el format que es vulgui. Un escàner treballa
llegint punts de llum quan s'escaneja la imatge. Com més punts obtingui
l'escàner, de més qualitat o de més resolució serà la imatge.
La resolució d'una imatge es calcula en píxels per polzada (ppp,
o dpi o ppi
en anglès). El rang va normalment de 75 a 1.200 ppp. Cal tenir
en compte que la resolució dels monitors és de 72 ppp, per tant, incloure
imatges de gran resolució en aplicacions multimèdia és desaprofitar l’espai
i alentir-ne el funcionament.
A quina resolució escanejareu una imatge? Aquest paràmetre depèn de quin
ús final tindrà la imatge:
- Si es tracta d'una publicació electrònica (pàgina web,
CD-ROM, activitat Clic...), una resolució suficient és la de 75 ppp.
- Si es tracta d'una imatge per imprimir-la, s'ha d'escanejar
a la màxima resolució que la impressora sigui capaç de reproduir. Per
exemple, una impressora actual us oferirà una bona qualitat en
imprimir imatges escanejades a 600 ppp i, fins i tot, a 1.200 ppp. Després,
caldrà sempre acabar de retocar les dimensions de la imatge des
d'un programa adequat, com el GIMP.
Cal tenir en compte que, quan s'incrementa les dimensions
de la imatge, el nombre de píxels i el volum del fitxer creix geomètricament:
una imatge de 144 ppp és 4 vegades més voluminosa que una de 72 ppp.
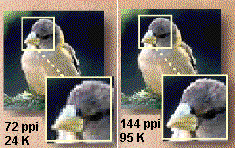
|
| |
|
|
|
Desenvolupament de la pràctica |
| |
Escaneig d'imatges planes i de cossos amb volum (aquesta darrera part
de la pràctica és opcional).
En aquesta pràctica, utilitzareu:
- L'escàner
- El programa de dibuix i editor d'imatges GIMP
- Un dibuix o fotografia per escanejar-lo
- Un objecte per escanejar-lo (opcional)
|
| |
|
 |
Escanejar un dibuix o fotografia |
| |
El que fareu ara és, mitjançant el GIMP, escanejar una imatge. Fareu servir el programa de dibuix i editor d'imatges GIMP, ja que és gratuït i es pot descarregar de la web de la XTEC. Cal que el tingueu instal·lat al vostre ordinador per començar a treballar-hi. Si ho preferiu, podeu fer servir altres programes similars ja que gairebé tots tenen funcions i eines molt similars, però les pràctiques amb dibuixos i imatges s'explicaran amb el GIMP al llarg de tot el curs.
Seguint amb l'escaneig, un detall
que cal tenir molt en compte és que els quadres de diàleg amb les preferències
d'escaneig poden variar segons quin sigui el model d'escàner que utilitzeu.
En aquest cas, se n'ha fet servir un de la marca HP, concretament el model
ScanJet 3300, que és el subministrat a la major part d'aules Argo a infantil
i primària. Si treballeu des de casa i teniu escàner, és
possible que el model i el programa que el controla sigui diferent del
que es mostra en aquesta pràctica. Això no ha de suposar
un impediment, ja que poden mostrar-se de forma diferent, però les funcions seran les mateixes o similars.
GIMP té la capacitat d'escanejar directament una imatge sense haver de sortir del programa. Per fer-ho, utilitza l'estàndard TWAIN.
Situeu la foto o el dibuix sobre el vidre de l'escàner, a la part de dalt i dreta.
Obriu el GIMP. En obrir-lo, aquest programa presenta una pantalla petita i llarga amb les eines i menús bàsics. De moment, no es veu la zona de dibuix.
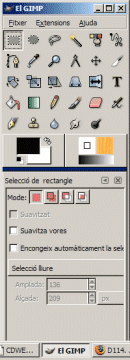
Accediu al menú Fitxer | Adquireix | TWAIN...,
tal com us mostra el gràfic següent:
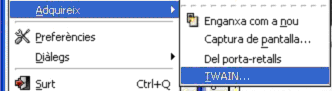
|
| |
Apareixerà un quadre de diàleg com el de la figura
en el qual triareu el perifèric des del qual fareu l'adquisició:
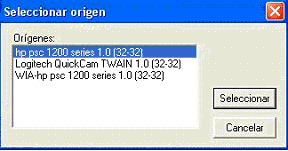
Col·loqueu l'objecte
que voleu digitalitzar a l'escàner i, un cop triat i assenyalat
l'origen (escanner), premeu Seleccionar. Seguidament,
us mostrarà un quadre de diàleg semblant a aquest:
|
| |
Premeu Iniciar
una exploración nueva.
Us tornarà a aparèixer una finestra com l'anterior, però ara
amb la imatge escanejada.
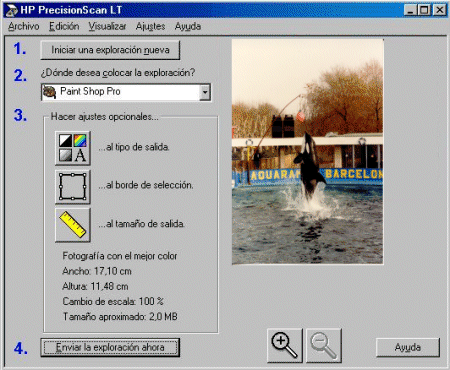
Hi ha diverses possibilitats de modificar
les característiques de l'escaneig.
- L'opció
1: serveix per tornar a escanejar la imatge.
- L'opció 2: determina
quin serà el destí de la imatge escanejada. En aquest
cas, com que heu obert el programa des del GIMP, només ofereix
aquesta possibilitat. Si haguéssiu obert el programa d'escaneig
directament des de l'escriptori, oferiria moltes més possibilitats
(Word, impressora, arxiu d'imatge... però, curiosament, no
sortirà el GIMP!).
- L'opció
3: ofereix més subapartats. Es pot definir aquí
el tipus de sortida (...al tipo de salida)
prement el botó: mostrarà
una finestra com aquesta:
|
| |
Segons el tipus de destí, n'escollireu
una o una altra. A més, heu de tenir en compte que alguns cops l'escàner
s'equivoca en l'elecció del tipus de sortida, ja que, quan l'escàner digitalitza
pàgines d'un llibre, per exemple, es troba amb text, dibuixos i fotografies,
tot barrejat, i ha de decidir entre els tres formats sense saber què es
vol escanejar realment.
- ...al borde de selección:
permet seleccionar quina part de l'àrea preescanejada realment es
vol digitalitzar. Per defecte, surt tota l'àrea seleccionada, però
es pot modificar amb el ratolí. Acostuma a ser l'opció més
utilitzada. Feu servir aquesta opció per a aquesta pràctica.
- ...al tamaño de salida:
permet modificar les dimensions de la imatge quan s'envia al GIMP.
Podreu definir tant el tant per cent d'augment o disminució
de les dimensions, com els píxels que voleu que tingui la imatge
en el seu format definitiu. El menú que s'obre en prémer
el botó és:
Si premeu Enviar
la exploración ahora, us digitalitza la
imatge i l'envia directament a una nova finestra del GIMP. En cas
d'haver escollit, per exemple, el Word, hauria inclòs la imatge com
un gràfic del Word en el text que tinguéssiu obert i allà on
hi havia el cursor aproximadament.
Hi ha, però, més aspectes que s'han de tenir
en compte abans d'enviar la imatge definitiva. La resolució que té
definida per defecte l'escàner és de 150 ppp, alta per a una publicació
per a mitjans informàtics i baixa per a una impressió o projecció.
La resolució es pot modificar a la barra de menús,
concretament, al menú Ajustes,
seleccionant l'opció Resolución.
Augmentar la resolució farà augmentar la mida de la
imatge un cop escanejada, així com la mida en quilobytes (kB)
del fitxer que generarà. En el cas d'aquesta pràctica,
no caldrà variar la resolució.
Cal dir que moltes vegades s'han de fer proves prèvies per aconseguir que
la imatge tingui una qualitat més que acceptable.
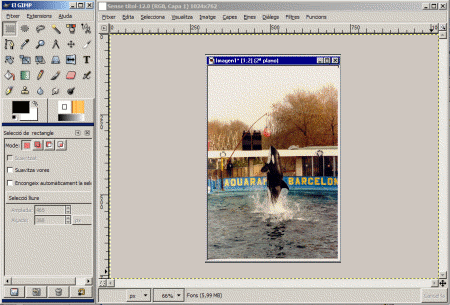
Un cop tingueu la
imatge a la vista des del GIMP, cal que la deseu per conservar-la i, si
cal, modificar-la. Si és una fotografia amb molts colors, deseu-la
en format JPG. Si és un dibuix amb poc color, deseu-la com a GIF.
Si ha de ser utilitzada en un Clic 3.0, deseu-la com a BMP o GIF
En el GIMP, per desar una imatge modificant-ne el
format, cal fer-ho des del menú Fitxer
| Anomena i desa... Poseu un nom al fitxer.
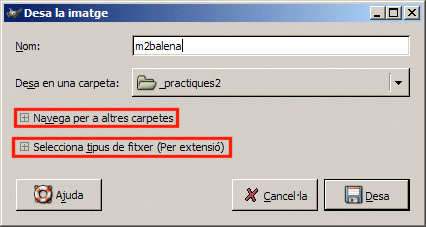
Per localitzar la carpeta on voleu desar-lo, heu de fer clic sobre Navega per a altres carpetes. S'ampliarà la finestra i us permet trobar la carpeta desitjada.
Per seleccionar el tipus de fitxer, heu de fer clic sobre Selecciona tipus de fitxer (Per extensió).
Aquest és l'aspecte de la finestra per desar els fitxers, totalment desplegada:
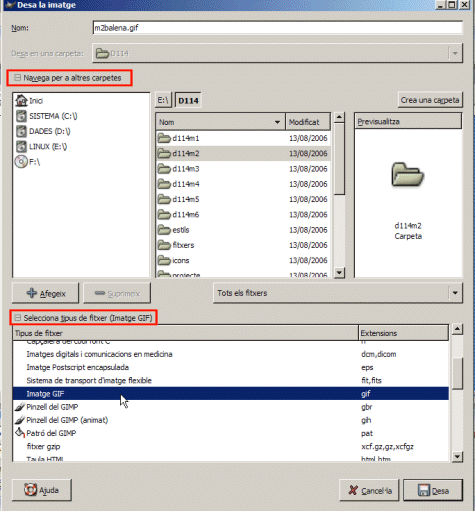
A la part superior, localitzeu la carpeta on deseu les pràctiques. Deseu-lo a la carpeta D114\treballs\modul2\_practiques2.
A la part inferior, localitzeu Imatge GIF i premeu Desa. El GIMP procedirà a exportar la imatge a format GIF. Premeu Exporta, sense variar res.
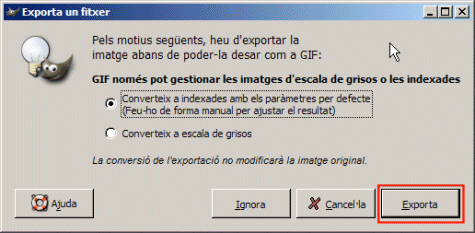
Es mostrarà encara una darrera pantalla on caldrà prèmer D'acord. El fitxer ha quedat desat.

|
| |
|
 |
Escanejar un cos amb volum
(pràctica opcional) |
| |
És possible que us interessi tenir en format d'imatge digital
un objecte amb volum. En un escàner de taula, podeu posar-hi qualsevol
objecte i treure'n la imatge digitalitzada, i obtenir resultats moltes
vegades espectaculars.
Així, podeu obtenir bons resultats en objectes amb cares planes,
però també amb cares irregulars. Aquí en teniu uns
exemples:
Les petxines s'han escanejat directament. A l'estrella de mar se li ha
posat una cartolina per darrere i s'ha obtingut un fons de color.
Si es mou l'objecte mentre s'escaneja, és possible obtenir imatges
distorsionades que podrien servir per fer un treball d'identificació
visual d'objectes. Aquí podeu veure una petxina i l'estrella de
mar.
Podeu col·locar els objectes directament sobre el vidre de suport
de l'escàner (netejant el vidre després) o utilitzar un
vidre transparent com a portaobjectes per evitar ratllades.
|
| |
|
| |
|
| |
|
| |
|
 |
| |
|
| |
|