|
|
En aquesta pràctica es pretén presentar les possibilitat
de la inclusió d'objectes en els documents, concretant-ho en els
objectes imatges predissenyades, autoformes, dibuix, WordArt i marques
d'aigua.
|
| |
|
|
|
Desenvolupament de la pràctica |
| |
|
|
|
Objectes gràfics
La barra d'eines Imagen facilita el canvi de
format de les imatges seleccionades.

- Insertar imagen: insereix una imatge en
el punt d'inserció; equival a activar l'opció Insertar
| Imagen | Desde archivo...
- Control de imagen:
- Automático: la imatge pren el format més adequat.
- Escala de grises: la imatge canvia a escala de grisos.
- Blanco y negro: la imatge canvia a blanc i negre (line
art).
- Marca de agua: la imatge canvia a imatge brillant i de poc
contrast, i es pot situar darrere de qualsevol element de la pàgina.
- Contraste: augmenta o disminueix la intensitat dels colors
de la imatge.
- Brillo: afegeix color blanc per fer més clars els colors.
- Recortar: talla o restaura parts d'una imatge.
- Estilo de línea: permet modificar l'amplada de la línia
seleccionada.
- Ajuste del texto: permet ajustar el text a la imatge seleccionada
segons diferents possibilitats.
- Objeto: aplica format a la línia, color, contrast...
de l'objecte seleccionat.
- Definir color transparente: permet definir un color transparent
en un objecte de dibuix.
- Restablecer imagen: retorna a la imatge la configuració
original.
En cas de voler situar l'objecte en un punt concret del document, cal desactivar
l'opció Flotar sobre el texto, i si s'ha
inserit sense desactivar-lo, es pot tallar i enganxar des de l'opció
Edición | Pegado especial… indicant el
tipus d'objecte i desactivant l'opció Flotar
sobre el texto. |
| |
|
| |
Imatges predissenyades


El Word inclou una galeria d'imatges que permet millorar la presentació
dels documents; aquestes imatges estan agrupades en categories.
Per poder inserir una imatge predissenyada en un document, sols cal escollir-ne
una de la galeria en activar l'opció Insertar
| Imagen | Imágenes prediseñadas…
També es poden inserir fitxers d'imatges i fotografies digitalitzades
activant l'opció Insertar | Imagen | Desde archivo…
Les imatges predissenyades es poden desagrupar per modificar-les; per aconseguir-ho
cal seguir els següents passos:
- Seleccionar la imatge que s'ha de modificar.
- A la barra d'eines de dibuix fer clic sobre el botó Desagrupar
i, si cal, continuar desagrupant els objectes obtinguts.
- Modificar l'objecte amb les eines de dibuix.
- En acabar, seleccionar els objectes i activar l'opció Agrupar.
|
| |
|
| |
Autoformes

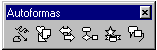 El
Word també inclou un conjunt de formes que es poden inserir en els
documents. És possible canviar-los la grandària, girar, canviar
el color i combinar-les entre si. El
Word també inclou un conjunt de formes que es poden inserir en els
documents. És possible canviar-los la grandària, girar, canviar
el color i combinar-les entre si.
El menú Autoformas de la barra d'eines
Dibujo conté diverses categories de
formes. És possible afegir text a l'autoforma, seleccionant la
forma ja inserida en el document i, amb el botó dret del ratolí,
escollir l'opció Agregar texto i començar a escriure;
el text afegit forma part de la forma i es mou amb aquesta, tot i que
no gira si es gira aquella (el text es pot girar 90º amb l'opció
Formato | Dirección del texto…).
Per poder inserir una autoforma en un document, s'ha d'activar l'opció
Insertar | Imagen | Autoformas.
|
| |
|
| |
Dibuix

El Word inclou el mòdul de dibuix que permet inserir diferents elements
de dibuix al document, elements que es poden acolorir i als quals es pot
modificar el contorn. Per visualitzar la barra d'eines de dibuix sols cal
fer clic amb el botó dret del ratolí sobre una de les barres
d'eines i seleccionar la de dibuix.

Per dibuixar un objecte de forma lliure s'ha d'escollir el tipus de línia
Forma libre de les Autoformas
i amb el ratolí començar a dibuixar la forma (aguantant
el botó esquerre del ratolí o no ) i per acabar fer un doble
clic en qualsevol punt o en un punt proper a l'inicial per tancar-la.
Els objectes d'un dibuix es poden agrupar activant l'opció Agrupar
del menú Dibujo de la barra d’eines
de dibuix; l'objectiu d’agrupar és aconseguir que les formes agrupades
es comportin com una de sola. La selecció d’objectes es pot fer
amb la tecla de majúscules.
|
| |
|
| |
WordArt

El WordArt permet crear efectes visuals sobre un text. Per inserir un
text s'ha d'activar el mòdul a través de l’opció
Insertar | Imagen | WordArt…
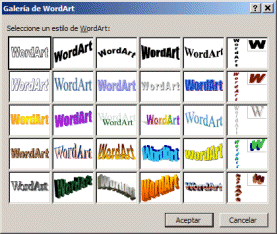
La barra d’eines del WordArt permet modificar l’objecte:
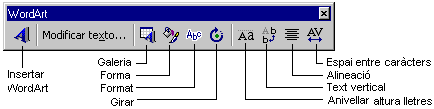
|
| |
|
| |
Marques
d'aigua
Marca d'aigua és el terme per designar
la decoració o el logotip del fabricant del paper. En el Word el
terme marca d'aigua es refereix a un objecte
(text o gràfic) situat a sota del contingut que es repeteix en totes
les pàgines del document o secció.
Per imprimir una marca d'aigua és necessari inserir-la des d'una
capçalera o peu de pàgina, tot i que s'imprimeix en la zona
de pàgina on es col·loca. Els passos per inserir una marca
d'aigua són:
- Activar l'opció Ver | Encabezado y
pie de página.
- Ocultar el text i gràfics del document activant l'opció
Mostrar u ocultar texto del documento de
la barra d'eines Encabezado y pie de página.
- Inserir un quadre de text, gràfic o objecte de dibuix perquè
aparegui en totes les pàgines.
Per aconseguir que el contingut del cos del document se sobreposi a la
marca d'aigua, cal que l'opció Ajuste
del format de l'objecte tingui el valor Ninguno.
Si la marca d'aigua és un gràfic
amb àrees de color fosc que poden ocultar el text que se sobreposi,
es pot aclarir activant l'opció Control
de imagen | Marca de agua, des de la barra d'eines Imagen.
- En acabar la inserció de la marca d'aigua,
fer clic sobre Cerrar de la barra d'eines
Encabezado y pie de página.
|
| |
|
|
|
Inseriu una marca d'aigua a la capçalera
d'un document |
| |
|
| |
- Recupereu el fitxer ACT_18.
- Activeu l'opció Ver | Encabezado y pie de página.
- Afegiu el text L'Educació a la capçalera i formateu el text.
- Afegiu un Borde inferior al text de la capçalera.
- Inseriu la imatge predissenyada Reunión
des de l'opció Insertar | Imagen | Imágenes
prediseñadas...
- Passeu a visualitzar tota la pàgina des de la llista desplegable
de zoom.
- Desplaceu la imatge a la zona de la pàgina que us sembli millor.
Observeu que el text es desplaça per sobre i per sota de la imatge.
- Després de seleccionar la imatge, activeu l'opció Formato
de la imagen (des del menú contextual del ratolí o
des del menú Formato) i activeu l'opció Ajuste
| Ninguno per aconseguir que la imatge se situï darrere del
text.
- Desactiveu l'opció Ver | Encabezado y pie de página.
- Observeu la marca d'aigua a totes les pàgines del document.
- En cas que la imatge pugui dificultar la lectura del text, assigneu-li
la propietat de Marca de agua
activant de nou l'opció Ver | Encabezado
y pie de página i, després de seleccionar la imatge,
activeu la propietat de color Marca de agua
(des de l'opció Formato de la imagen |
Imagen | Color | Marca de agua o des de la barra d'eines Imagen
mitjançant l'opció Control de imagen
| Marca de agua).
- Deseu el document.
|
| |

SOL3601.DOC
|
| |
|
|
|
Pràctica 2 |
| |
|
| |
- Creeu un document nou i inseriu-hi la imatge predissenyada Acuerdo.
- Mitjançant les autoformes simuleu un diàleg entre els
personatges des de l'opció Llamadas; entreu el text del
diàleg a l'interior de les autoformes.
- Algunes autoformes estan preparades per escriure al seu interior;
d'altres no. S'hi pot escriure a l'interior d'una autoforma
tancada si activeu l'eina Cuadro de texto de la barra d'eines
de dibuix, i feu clic amb la creueta en què s'haurà convertit
el punter del ratolí, a l'interior de l'autoforma.
- Seleccioneu la imatge (fent servir l'eina per seleccionar
 )
i les autoformes i agrupeu-les mitjançant l'opció Agrupar
de la barra d'eines Dibujo. )
i les autoformes i agrupeu-les mitjançant l'opció Agrupar
de la barra d'eines Dibujo.
- Desplaceu la imatge agrupada al centre de la pàgina amb el
ratolí.
- A sota de la imatge afegiu la imatge predissenyada llamada de
flecha hacia arriba (de l'opció Flechas de bloque)
i entreu una explicació global de la imatge. Proveu de desplaçar
els botons de color groc de la fletxa.
- Agrupeu de nou tot el conjunt i centreu-lo en relació a la
pàgina.
- Deseu el document amb el nom ACT_15.
|
| |

SOL3602.DOC
|
| |
|
|
|
Inseriu un WordArt (pràctica
opcional) |
| |
|
| |
- Creeu un document nou.
- Inseriu el primer tipus de WordArt amb el text: M'agrada
el meu ordinador!
- Demaneu Insertar | Imagen
| Wordart...
- Feu clic a la casella superior esquerra de la finestra Galeria
de WordArt i premeu el botó Aceptar.
- A la finestra Modificar texto de WordArt
Escriviu el text proposat. Canvieu de línia, amb RETORN,
abans de ordinador.
- Premeu el botó Aceptar.
- Modifiqueu la forma de l'objecte des de la barra d'eines WordArt.
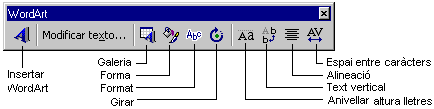
- Modifiqueu la forma del WordArt
a Convexo.
- Modifiqueu l'alineació al tipus Justificar estiramiento.
- Modifiqueu l'espaiatge de caràcters del WordArt a Muy estrecho.
- Canvieu el color de les lletres des de Modificar Formato de
WordArt, utilitzant un Efecto de relleno de dos colors
amb un ombrejat des del centre. Elimineu el contorn de les lletres.
- Des de les eines de dibuix, afegiu a sota de l'objecte WordArt una
circumferència (l'elipse amb la tecla MAJÚSCULES permet
dibuixar circumferències). A l'interior poseu el caracter :
(ordinador) de la font de lletra Wingdings;
doneu color a l'interior de la circumferència i afegiu-hi un
efecte 3D.
- Deseu el document amb el nom ACT_05.
|
| |

SOL3603.DOC
|
| |
|
|
|
Tots els fitxers de les pràctiques i solucions, així
com els exercicis d'aquest mòdul, es troben a la carpeta d58m3\docs.
|
| |
|
| |
|
 |
| |
|
| |
|
