|
|
L'objectiu de la pràctica és utilitzar les
tabulacions per organitzar la informació com una alternativa a
les taules; també treballar l'opció del guionatge.
|
| |
|
|
|
Desenvolupament de la pràctica |
| |
|
|
|
Les tabulacions
de paràgraf

Per defecte, el Word té definides unes tabulacions predeterminades
d'1,25 cm; la zona grisa inferior de la regleta horitzontal mostra les
posicions que ocupen.
Des de la regleta també es poden definir tabulacions associades
al paràgraf que ocupa el cursor, sols cal anar fent clic sobre
les posicions de la regleta per obtenir-les. A mesura que es creen tabulacions
en un paràgraf, s'eliminen les predeterminades situades a l'esquerra.
Per eliminar una tabulació, s'ha d'arrossegar amb el ratolí
fora de la regleta.
El Word proporciona quatre tipus de tabulacions. Fent clic sobre el tipus
de tabulació del costat superior esquerre de la regleta horitzontal,
es va alternant entre els diferents tipus de tabulacions:
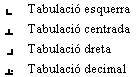
Des de la regleta, també es pot definir un sagnat per al paràgraf
que ocupa el cursor desplaçant de la seva posició les marques
de sagnat.
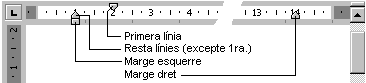
Si se situa el punter del ratolí sobre un símbol de tabulació
o de sagnat, aquest es pot desplaçar per la regleta i, si es prem
la tecla ALT, informa de les distàncies d'aquest als marges.
 Des
de l'opció Formato | Tabulaciones...
també es poden definir tabulacions associades al paràgraf
que ocupa el cursor, i es pot especificar el caràcter de reble
(caràcter de repetició) per a cadascuna; també es pot eliminar
una tabulació determinada o totes les del paràgraf. Un
cop escollides les condicions de cada tabulació (Posición,
Alineación i Relleno) cal validar-la prement
el botó Fijar. Des
de l'opció Formato | Tabulaciones...
també es poden definir tabulacions associades al paràgraf
que ocupa el cursor, i es pot especificar el caràcter de reble
(caràcter de repetició) per a cadascuna; també es pot eliminar
una tabulació determinada o totes les del paràgraf. Un
cop escollides les condicions de cada tabulació (Posición,
Alineación i Relleno) cal validar-la prement
el botó Fijar.
Es poden variar les condicions d'una posició de tabulació existent, escollint-la
de la llista (clic amb el ratolí) i variant les condicions com s'ha explicat
abans. Com abans, cal validar-la prement el botó Fijar.
El botó Eliminar permet treure una posició de tabulació que s'hagi
marcat, de la llista, amb el ratolí.
El botó Eliminar todas buida (elimina) tota
la llista de posicions de tabulació, quedant activades les tabulacions
predeterminades (per defecte 1,25 cm).
|
| |
|
|
|
El guionatge

En els documents d'una sola columna rarament es necessita fer ús
del guionatge, mentre que en els encolumnats és necessari fer-ne
ús per evitar llargs espais blancs entre paraules, si els paràgrafs
estan justificats, o al final de línia, si no ho estan.
 Perquè
el Word posi guions al final de línia de tot el document, cal activar
l'opció Herramientas | Idioma | Guiones...,
que es pot escollir entre la divisió automàtica o la manual.
Cal tenir en compte que la separació en guions està estretament
relacionada amb l'idioma de cada paràgraf. Perquè
el Word posi guions al final de línia de tot el document, cal activar
l'opció Herramientas | Idioma | Guiones...,
que es pot escollir entre la divisió automàtica o la manual.
Cal tenir en compte que la separació en guions està estretament
relacionada amb l'idioma de cada paràgraf.
Cas d'optar per la divisió automàtica, hi ha un parell
de paràmetres configurables:
- Zona de división: màxima amplada que queda al
final de la línia amb alineació a l'esquerra.
- Limitar guiones consecutivos a: nombre màxim de línies
consecutives de text que poden tenir guió; l'opció No
limitar indica que el Word posi guions en totes les línies
que sigui necessari.
 Si
l'opció de posar guions és manual, el Word va presentant
les paraules de final de línia separades per síl·labes
i amb una proposta de separació simbolitzada per un cursor que
fa pampallugues sobre la posició proposada. Podem variar aquesta
posició fent clic en qualsevol dels guions situats a l'esquerra. Si
l'opció de posar guions és manual, el Word va presentant
les paraules de final de línia separades per síl·labes
i amb una proposta de separació simbolitzada per un cursor que
fa pampallugues sobre la posició proposada. Podem variar aquesta
posició fent clic en qualsevol dels guions situats a l'esquerra.
La línia grisa vertical indica el límit, per la dreta, per
a la divisió.
Des del format de paràgraf es pot desactivar la utilització
de guions, ja sigui pels paràgrafs seleccionats o pels paràgrafs
d'un estil específic.
El Word, a més dels guions de separació sil·làbica
(guions opcionals) i dels guions normals (el caràcter guió
-), permet inserir manualment uns guions de No
separación, és a dir, guions que forcen que les dues
paraules unides pel guió vagin a la mateixa línia (exemple
Bell-lloc); per introduir aquests guions cal
prémer les tecles CTRL + MAJÚS + GUIÓ (-).
|
| |
|
|
|
Creeu una taula de dades utilitzant tabulacions |
| |
|
| |
- Creeu un document en blanc i copieu-hi les següents dades
utilitzant les tabulacions (fixeu-vos que les dades de text
estan situades amb una tabulació esquerra i les dades numèriques
amb una tabulació decimal):
- Un cop creat el document en blanc, definiu les posicions de tabulacions
per a la primera línia del document.
- Menú Formato | Tabulaciones...
- Escriviu, al quadre Posición, la posició de la primera.
- Escolliu el tipus d'alineació (Izquierda).
- Escolliu el caràcter de reble (Relleno: Ninguno).
- Fixeu la posició amb el botó Fijar.
- Fixeu, de la mateixa manera, les altres posicions de tabulació.
Per facilitar la tasca, escolliu, per a la primera línia les
següents posicions:
3 cm, 6,25 cm, 8,5 cm, 10,5 cm, 12,75
cm.
- Un cop fixades totes, premeu el botó Aceptar.
- Escriviu els títols Comarca, Capital,
etc., fent servir la tecla de tabulació entre títol i títol.
Evidentment, la paraula Comarca, va situada al marge esquerre
del document i no necessita situar-se amb tabulació.
- Definiu, ara les posicions de tabulació per a la segona línia,
i posteriors, del document. Els valors són els següents:
3 cm, 7,75 cm, 10 cm, 11,75 cm, 13,75 cm,
No oblideu escollir el caràcter de reble ( Relleno: 2 .......
) per a totes les posicions i definir Alineación: Decimal
per a les quatre últimes posicions.
- Escriviu la resta de les dades, acabant amb RETORN, cada una de
les línies.
| Comarca |
Capital |
Superfície |
Municipis |
Població |
Densitat |
| Baix Ebre |
Tortosa |
987
|
14
|
64645
|
65,496
|
| Barcelonès |
Barcelona |
143
|
5
|
2302137
|
16099,86
|
| Berguedà |
Berga |
1182
|
30
|
38965
|
32,96
|
| Garrigues |
Borges Blanques |
799
|
24
|
19429
|
24,3
|
| Gironès |
Girona |
575
|
27
|
125875
|
218,91
|
| Pallars Sobirà |
Sort |
1335
|
15
|
5418
|
4,058
|
| Ribera d'Ebre |
Móra d'Ebre |
825
|
14
|
23055
|
27,9
|
| Segarra |
Cervera |
721
|
21
|
17040
|
23,6338
|
| Tarragonès |
Tarragona |
317
|
20
|
155881
|
491,738
|
| Urgell |
Tàrrega |
586
|
20
|
29789
|
510,83
|
| TOTAL |
|
7470
|
190
|
2782234
|
372,45
|
- Observeu l'efecte de la tabulació decimal en els valors numèrics,
especialment els de densitat.
- Utilitzeu Borde inferior i Borde superior per ressaltar la línea
d'encapçalaments i els totals de la taula tal com podeu veure
a la següent imatge:
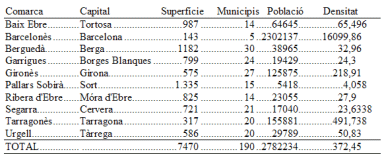
- Inseriu, a continuació de la taula, la imatge GRAFIC.GIF
(amb Insertar | Imagen | Desde archivo...).
- Deseu el document amb el nom ACT_12.
|
| |

SOL3501.DOC
|
| |
|
|
|
Utilitzeu l'opció de guionatge
en un document |
| |
|
| |
- Recupereu el fitxer TOURCATR1.
- Situeu-vos al principi de la 2a. pàgina o en qualsevol zona diferent
de la portada del document.
- Activeu l'opció de guionatge del document.
(Compte, primer cal assegurar-se que el document té adjudicat l'idioma
català. Si l'idioma del document és No revisar, el guionatge
no tindrà efecte).
- Menú Herramientas | Idioma | Guiones.
- Activeu la casella División automática
del documento.
- Aceptar.
- Deseu el document.
- Observeu les línies del text en les que s'ha afegit el guionatge.
- Modifiqueu els valors del guionatge.
- Comproveu variant:
- La zona de divisió (a 0,25 cm. per exemple). Els valors
petits produeixen unes línies més equilibrades que els valors
superiors.
- Nombre de línies consecutives amb guió.
- Divisió manual en comptes d'automàtica. El Word us demanarà
la confirmació de cada divisió amb la possibilitat d'assenyalar
quin, dels guions de la paraula, voleu fer servir per a la divisió.
- Si desactiveu División automática del documento i premeu
Aceptar no s'hi realitza la divisió en guions.
- Si activeu División automática del
documento i premeu Aceptar,
es realitzarà la divisió en guions de forma automàtica i el
Word quedarà habilitat per fer guionatge a mesura que s'escrigui
el text.
- Tanqueu el document i no deseu els últims canvis realitzats.
|
| |

SOL3503.DOC
|
| |
|
|
|
Tots els fitxers de les pràctiques i solucions, així
com els exercicis d'aquest mòdul, es troben a la carpeta d58m3\docs.
|
| |
|
| |
|
 |
| |
|
| |
|
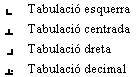
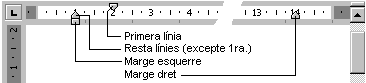
 Des
de l'opció Formato | Tabulaciones...
també es poden definir tabulacions associades al paràgraf
que ocupa el cursor, i es pot especificar el caràcter de reble
(caràcter de repetició) per a cadascuna; també es pot eliminar
una tabulació determinada o totes les del paràgraf. Un
cop escollides les condicions de cada tabulació (Posición,
Alineación i Relleno) cal validar-la prement
el botó Fijar.
Des
de l'opció Formato | Tabulaciones...
també es poden definir tabulacions associades al paràgraf
que ocupa el cursor, i es pot especificar el caràcter de reble
(caràcter de repetició) per a cadascuna; també es pot eliminar
una tabulació determinada o totes les del paràgraf. Un
cop escollides les condicions de cada tabulació (Posición,
Alineación i Relleno) cal validar-la prement
el botó Fijar.